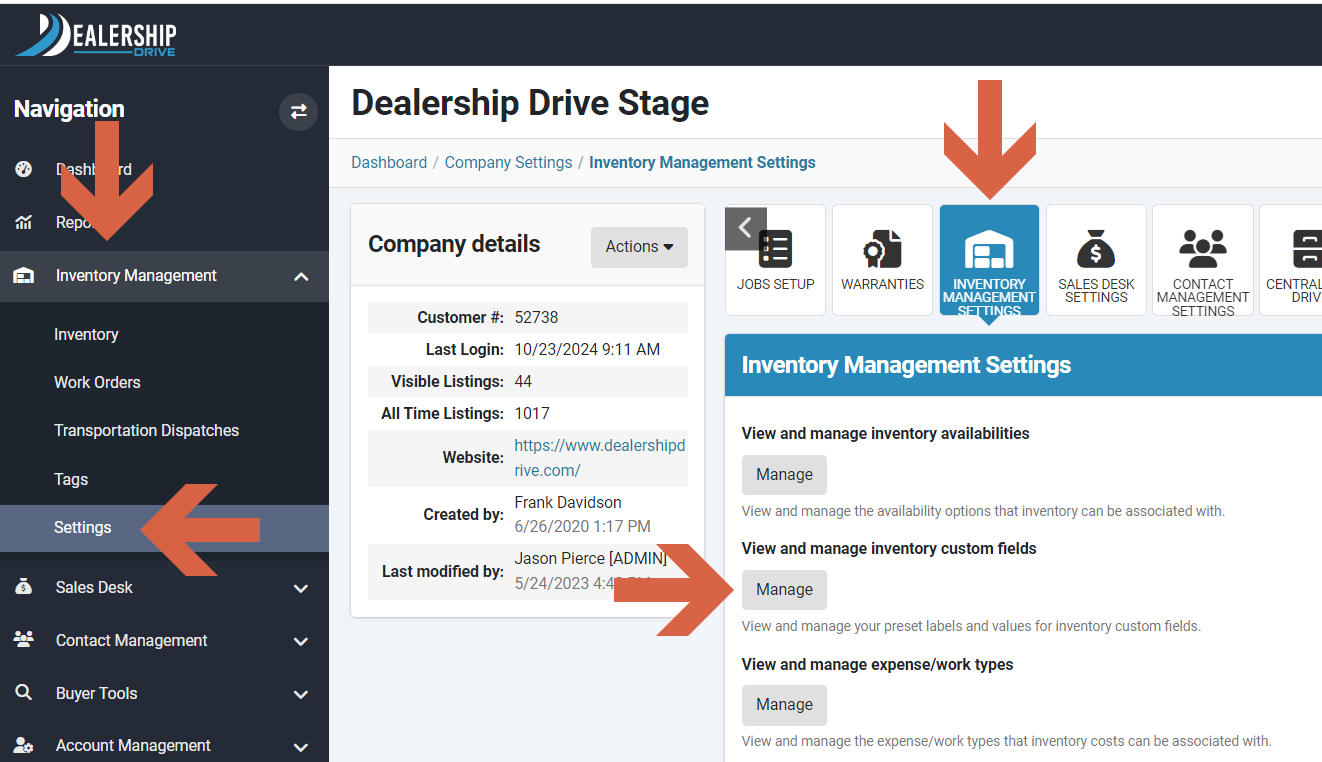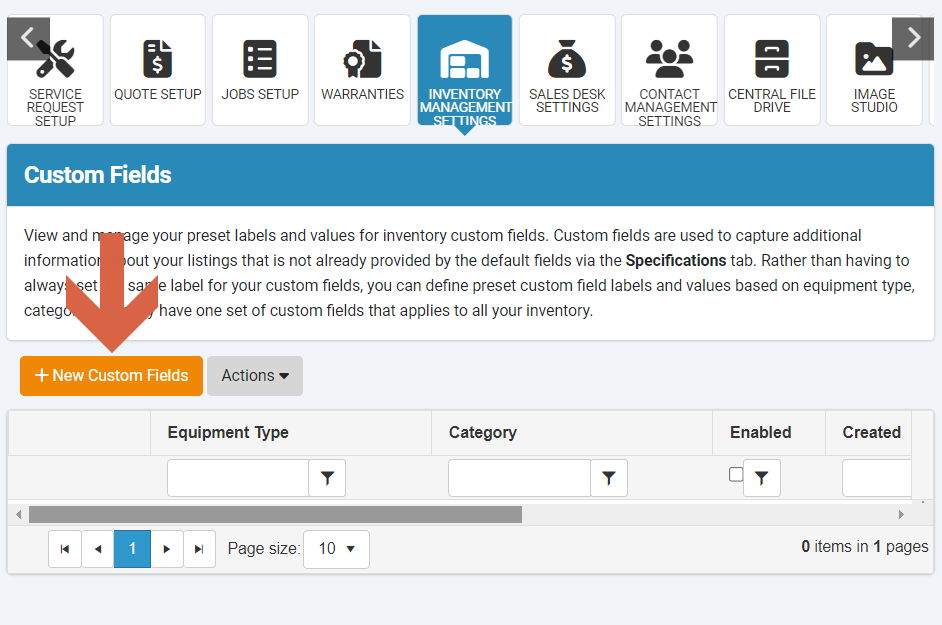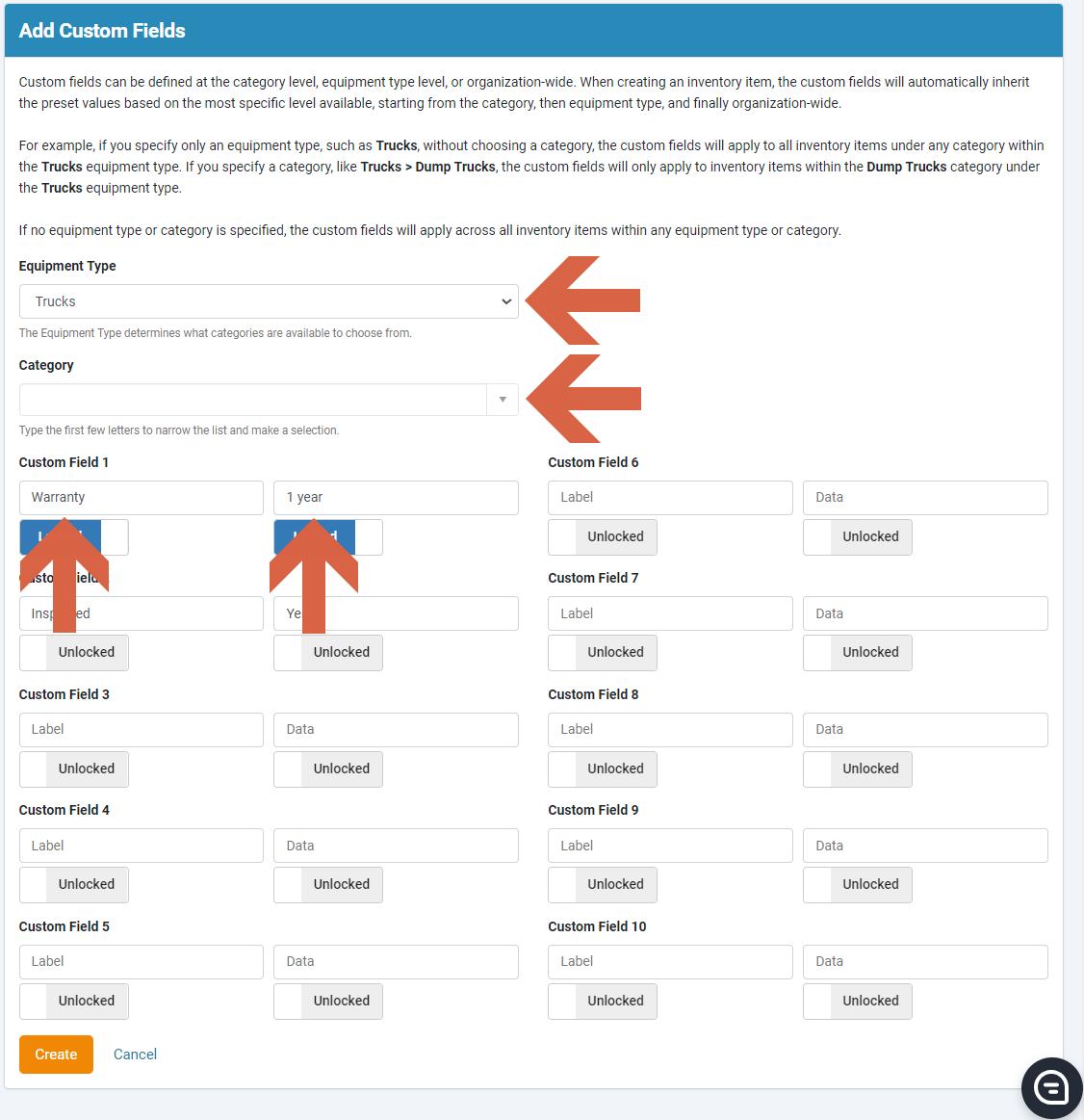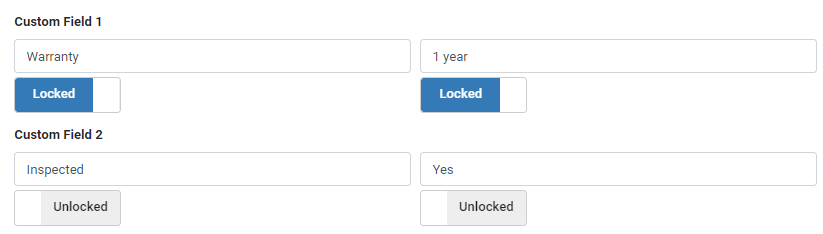How to Create and Use Inventory Custom Fields
Custom fields allow you to capture additional information for your listings that isn’t covered by the default fields on the Specifications tab. Instead of repeatedly setting the same label for each custom field, you can create predefined labels and values based on equipment type, category, or apply a single set of custom fields to all your inventory.
Under "Inventory Management", go to your "Inventory Management Settings". Click on "Manage" under "View and manage inventory custom fields".
To create custom fields, click on "+New Custom Fields".
Custom fields can be set at the category level, equipment type level, or across the entire organization. When adding an inventory item, the custom fields will automatically inherit the preset values from the most specific level available—starting with the category, then the equipment type, and finally organization-wide settings.
Example: If you define custom fields for an equipment type like "Trucks" without selecting a specific category, those fields will apply to all inventory items under any category within the "Trucks" type. However, if you specify a category, such as "Trucks > Dump Trucks," the custom fields will only apply to items within the "Dump Trucks" category under the "Trucks" equipment type.
If neither an equipment type nor category is specified, the custom fields will apply to all inventory items, regardless of their type or category.
Custom fields can be locked or unlocked for staff members. When a custom field is locked, only the original creator can modify it, while other staff members have read-only access.
Questions and Suggestions?
Contact your Dealership Drive sales representative.