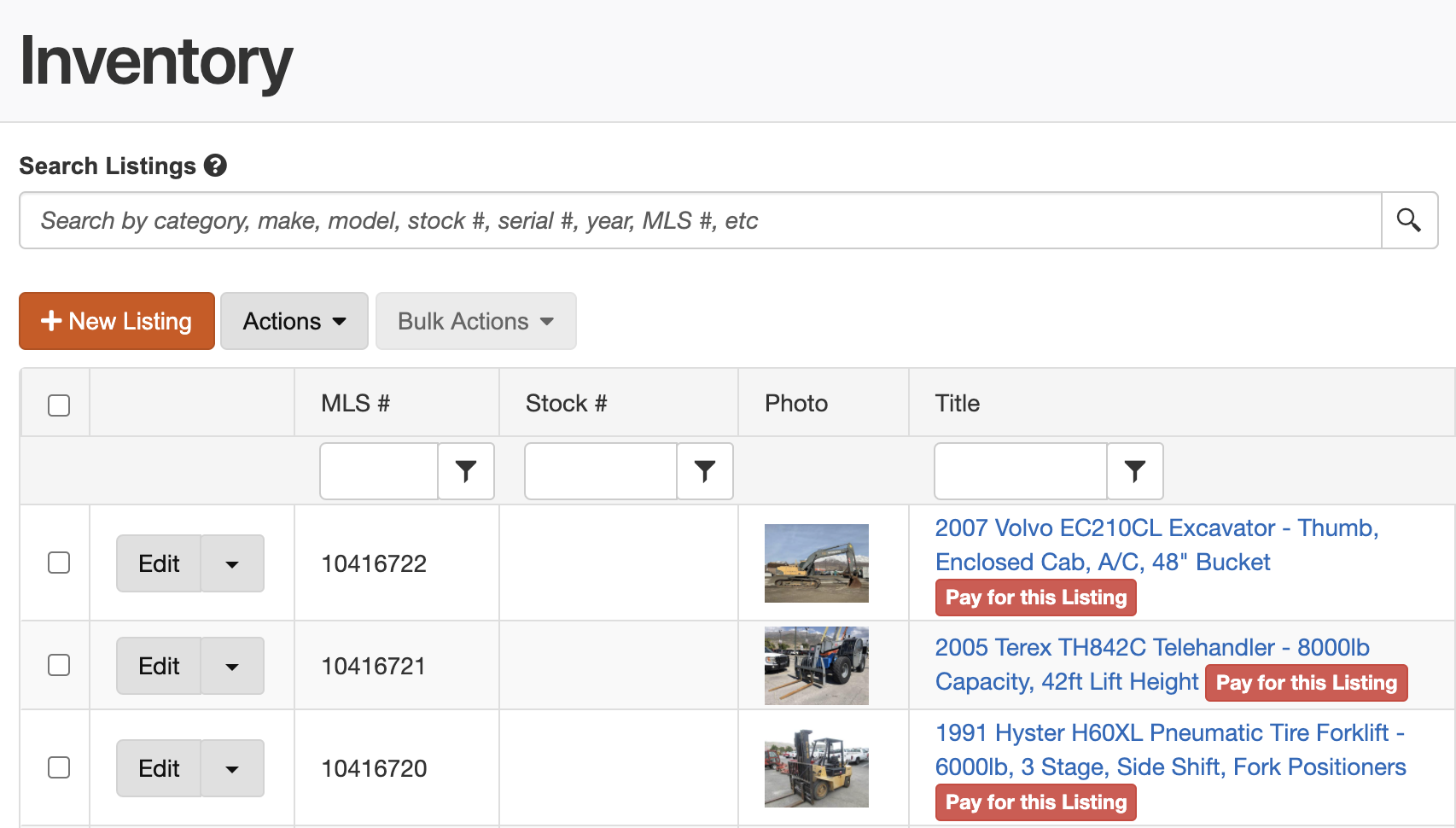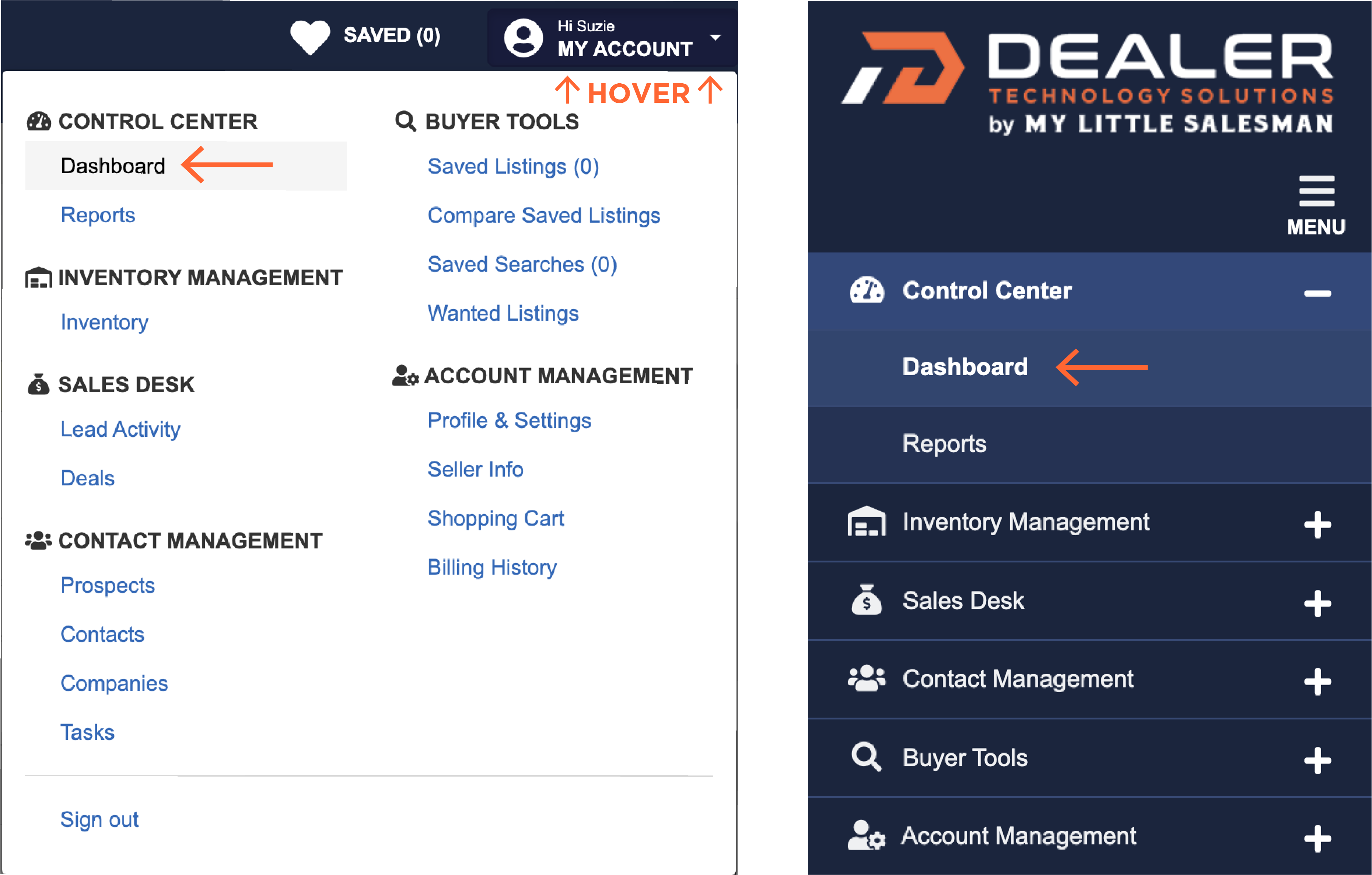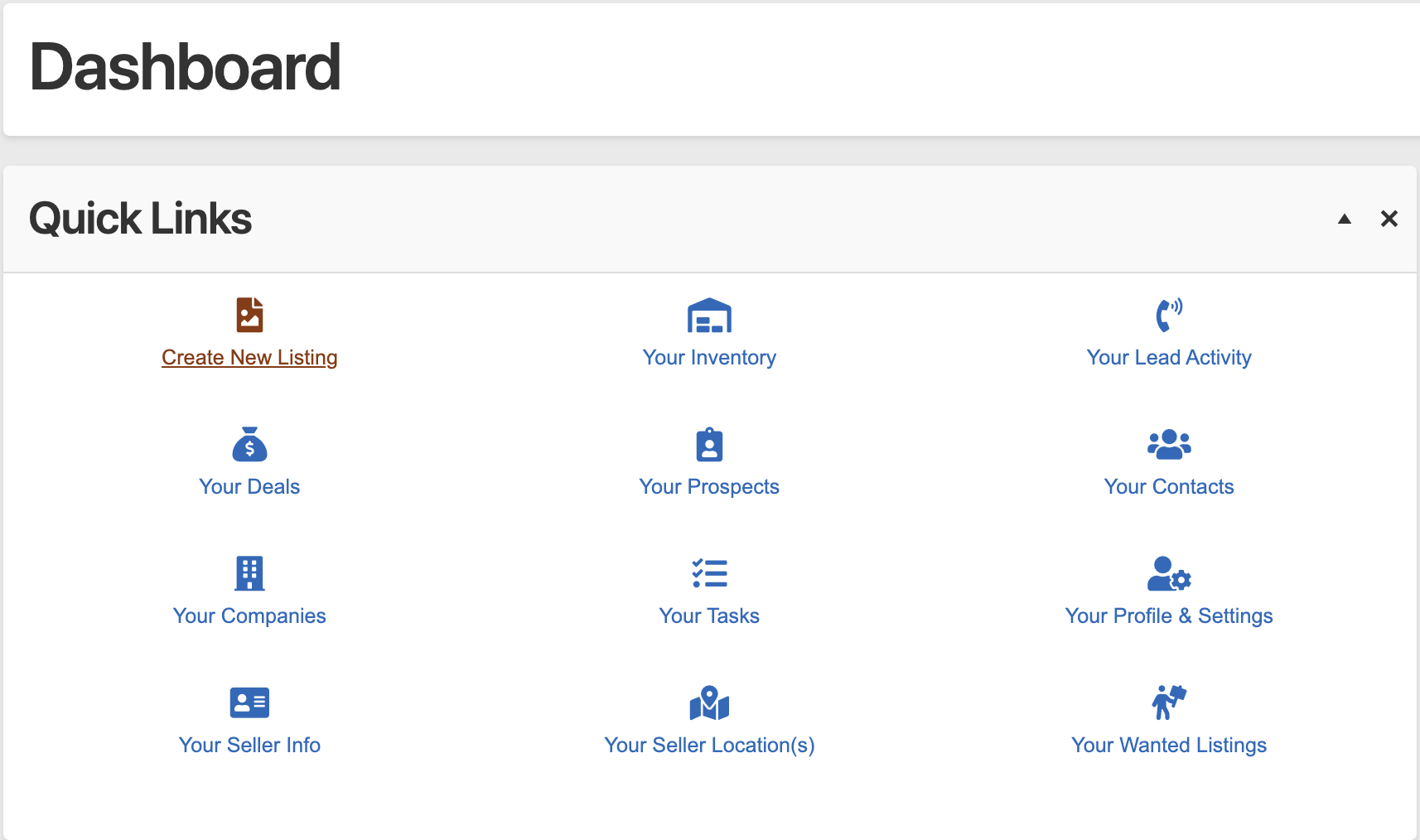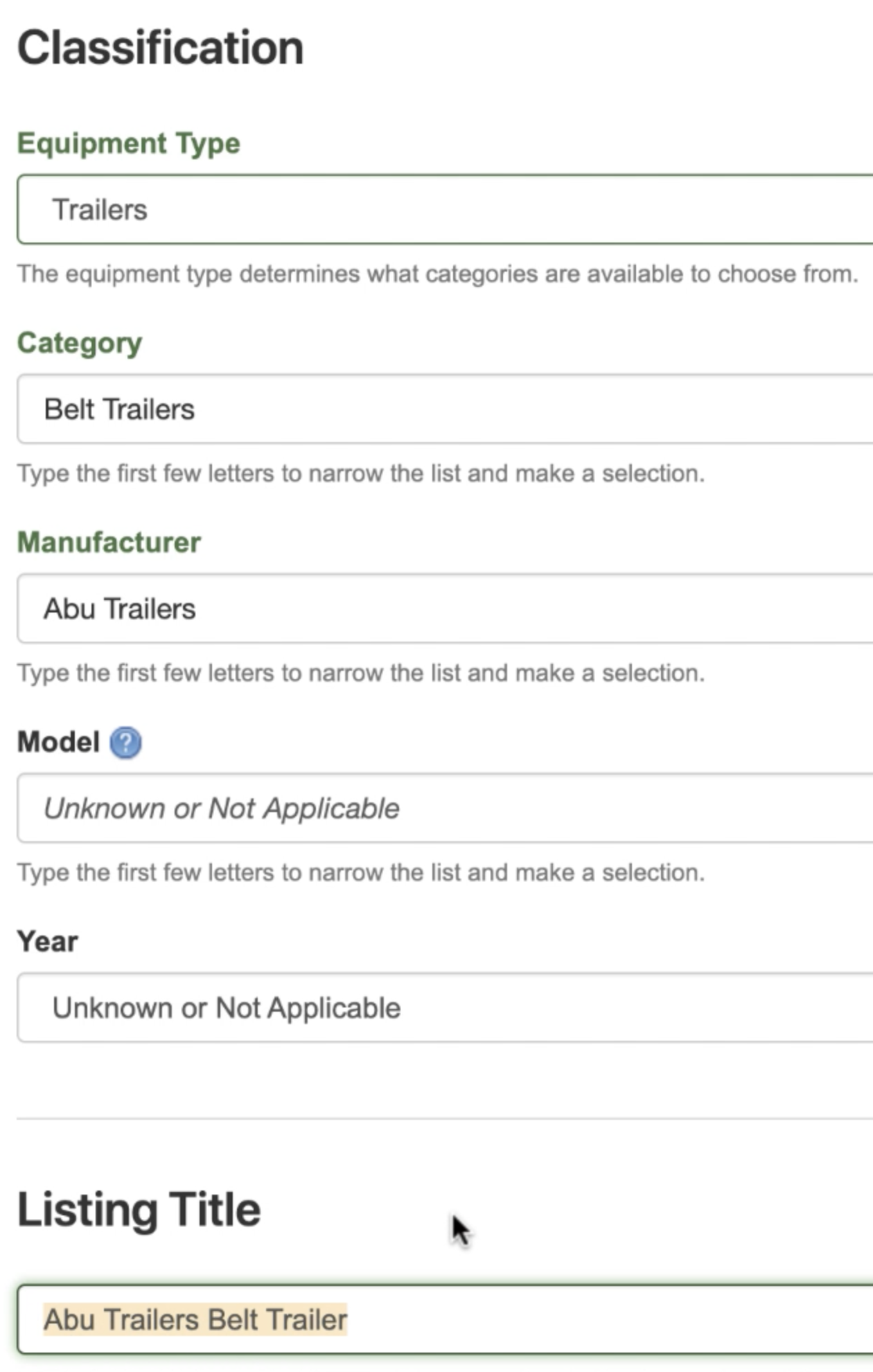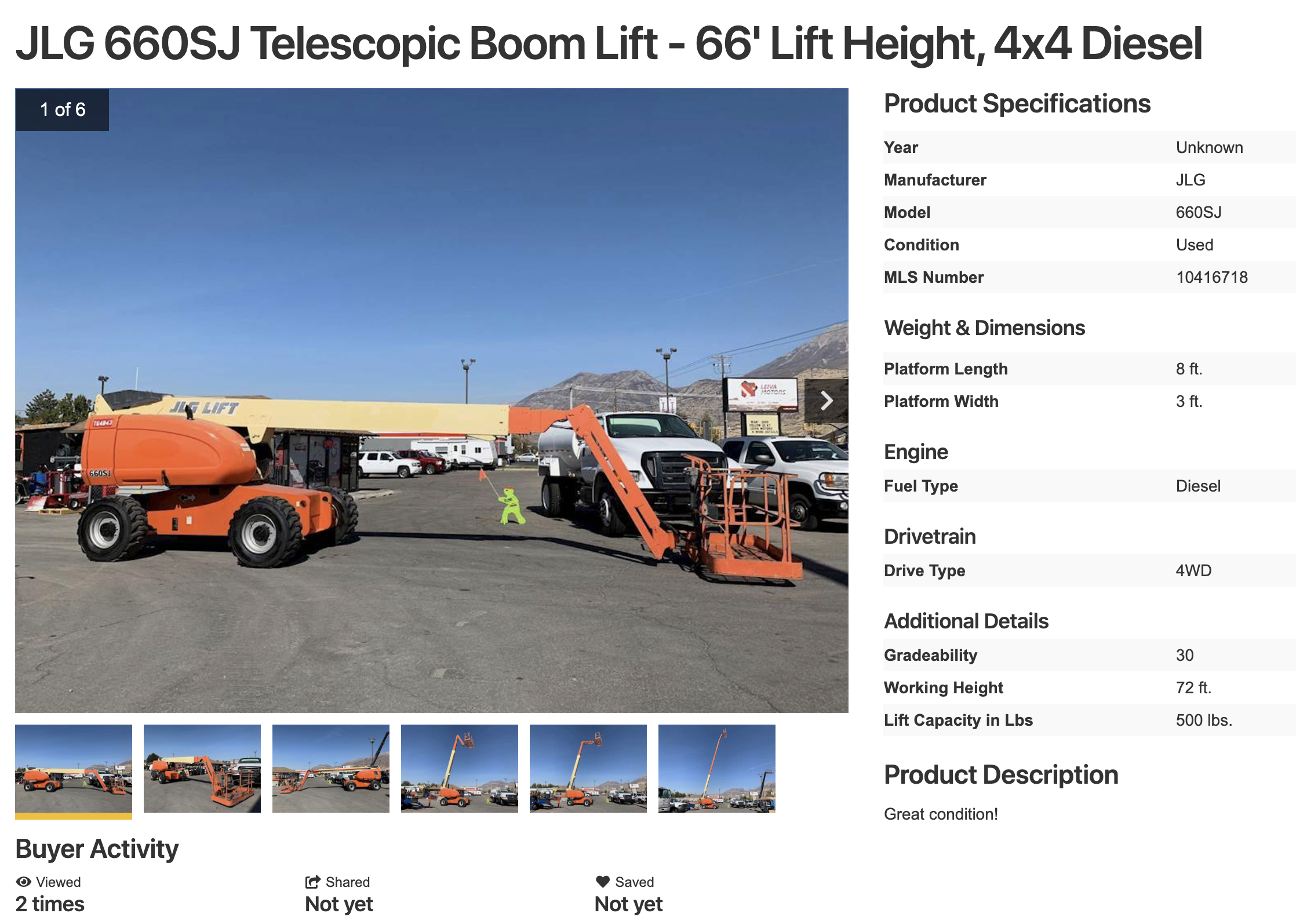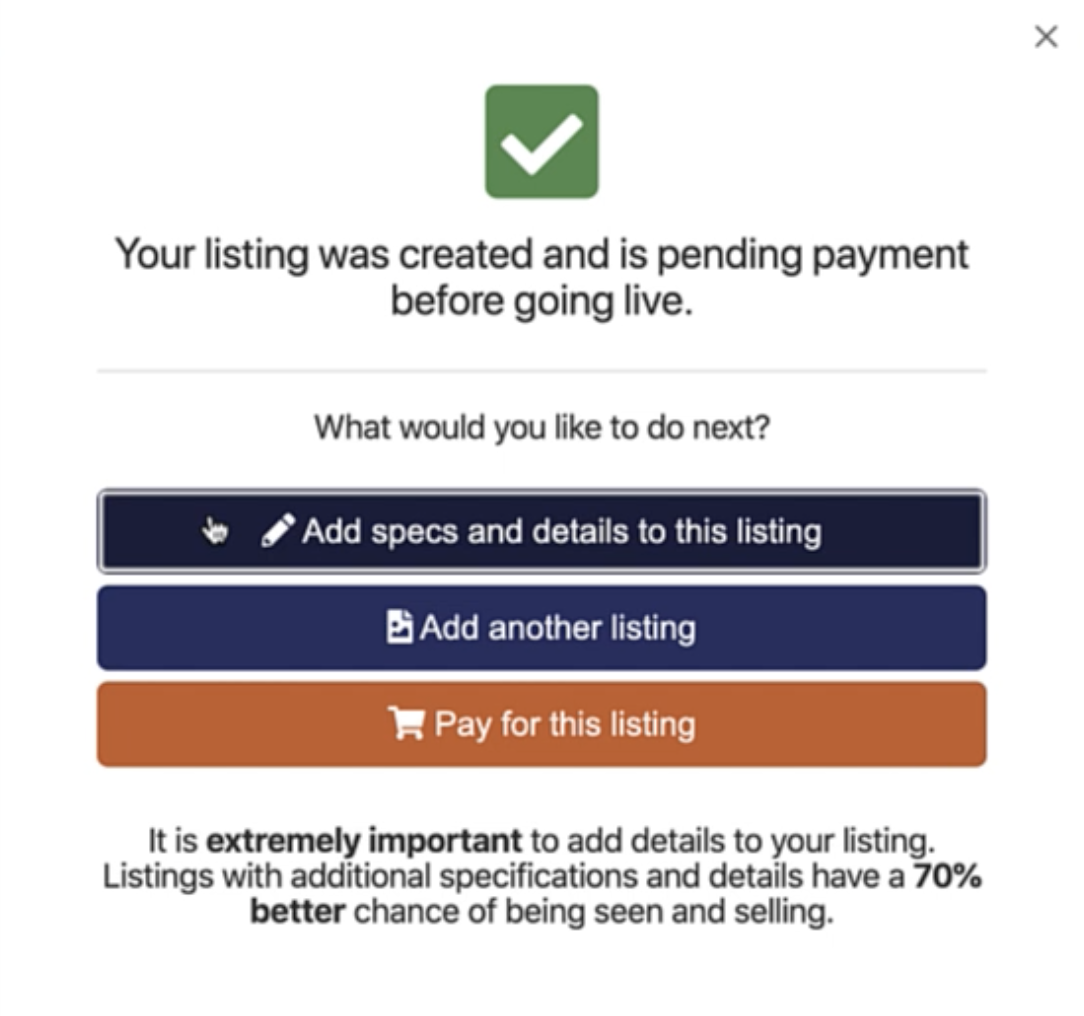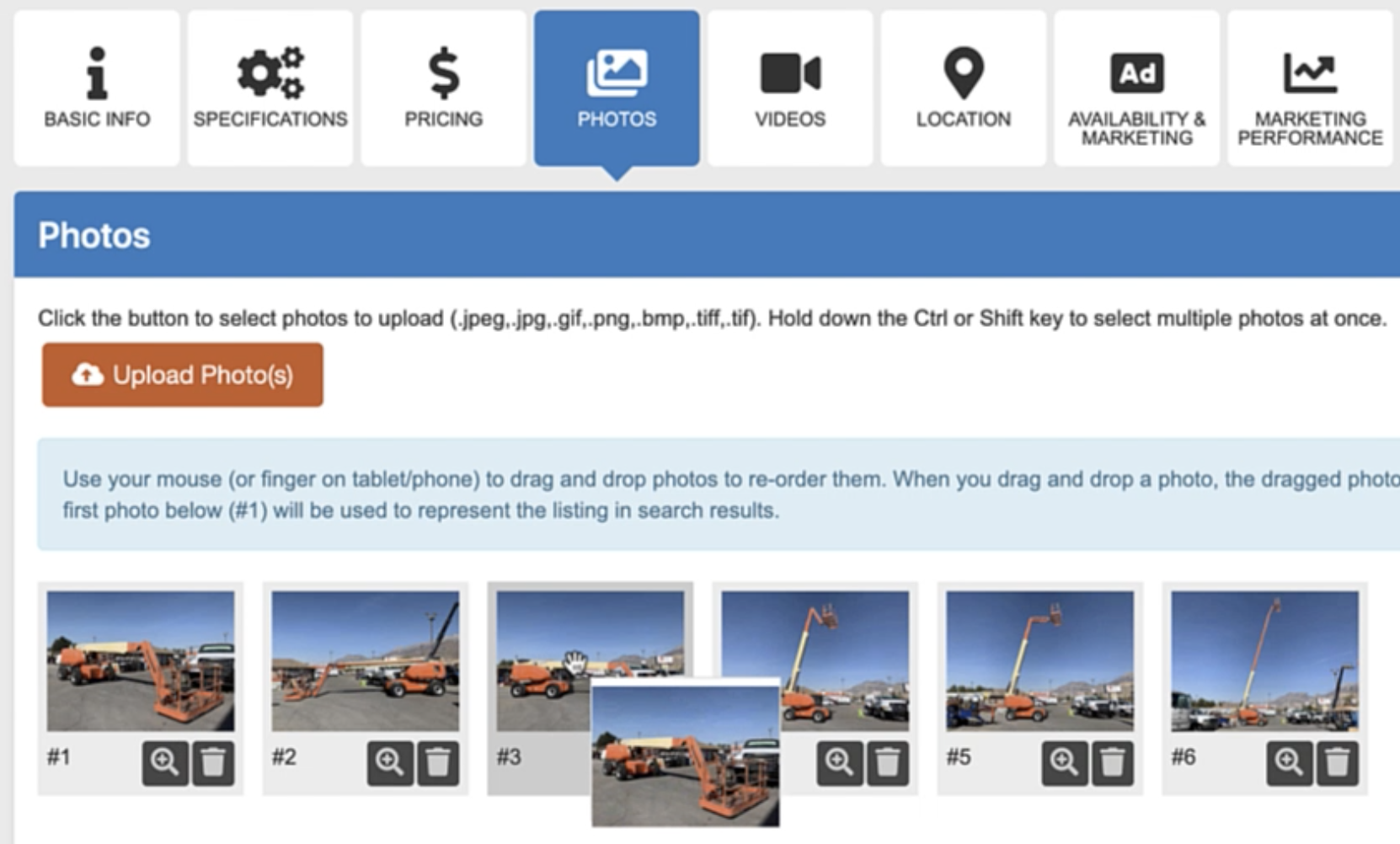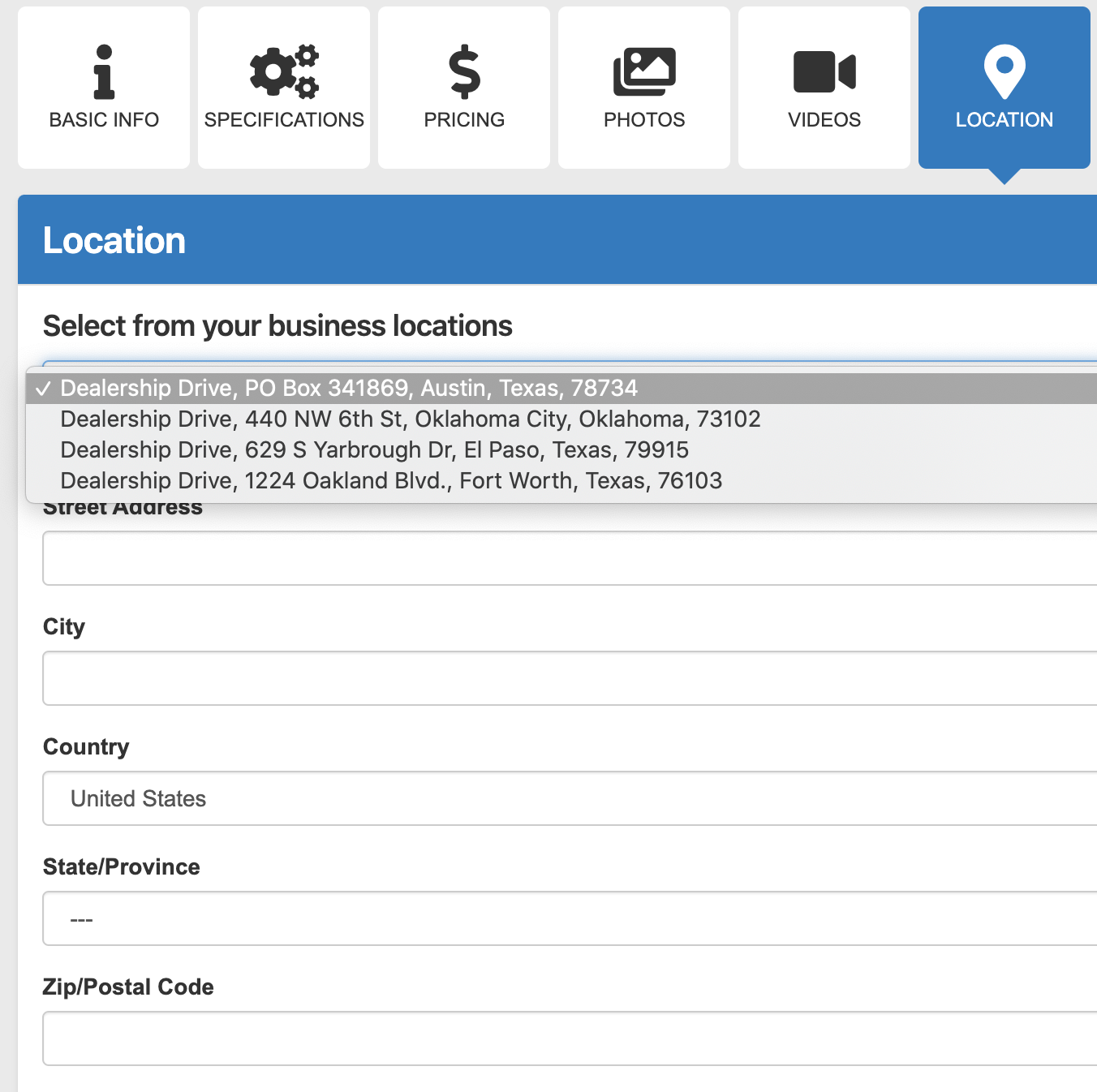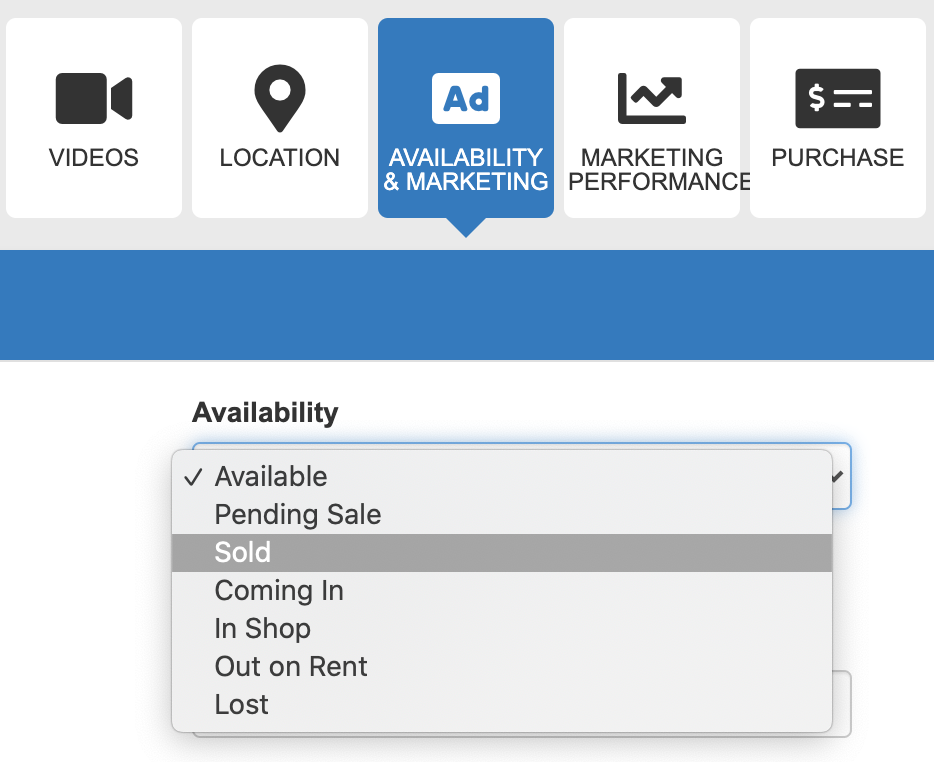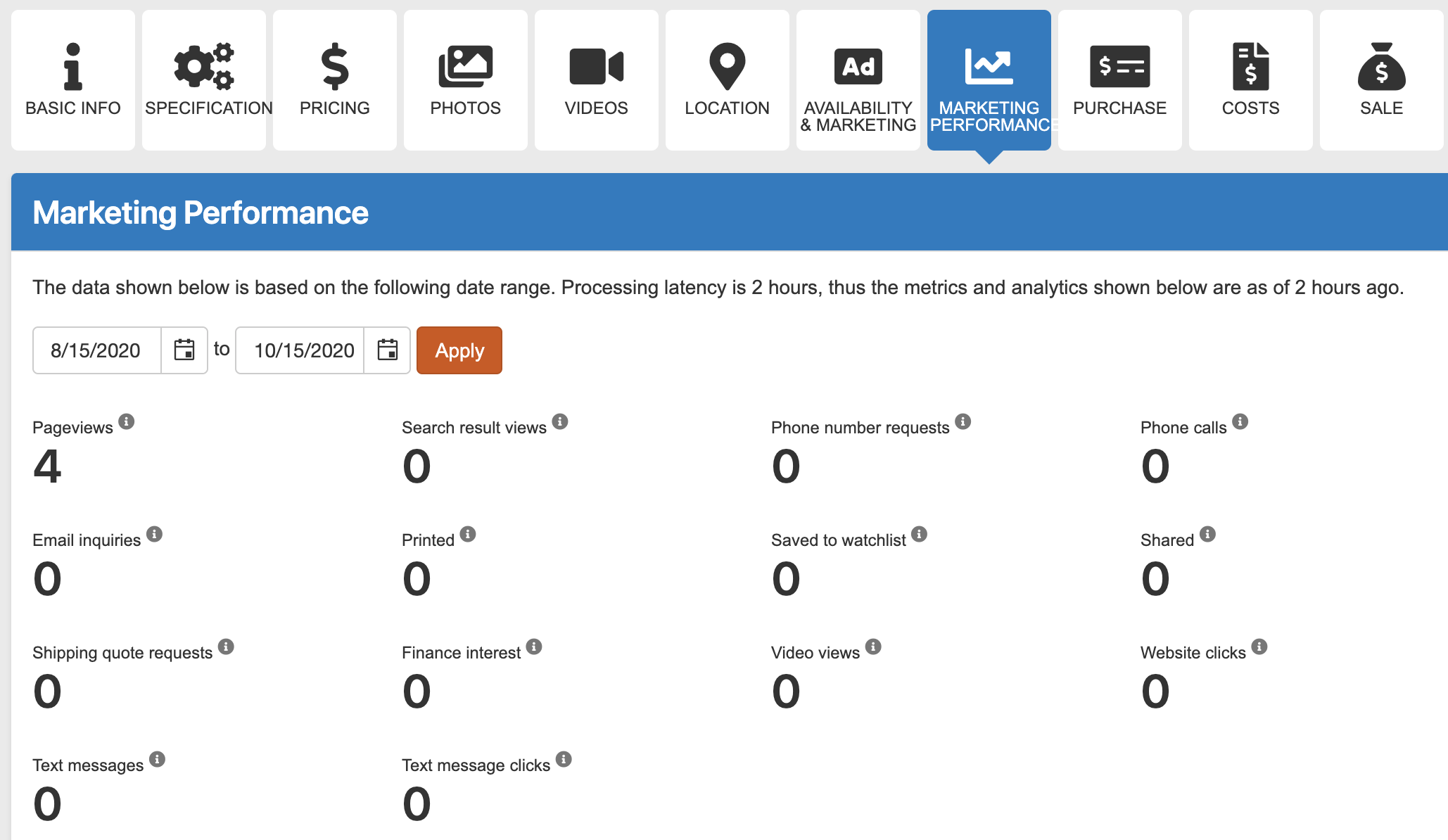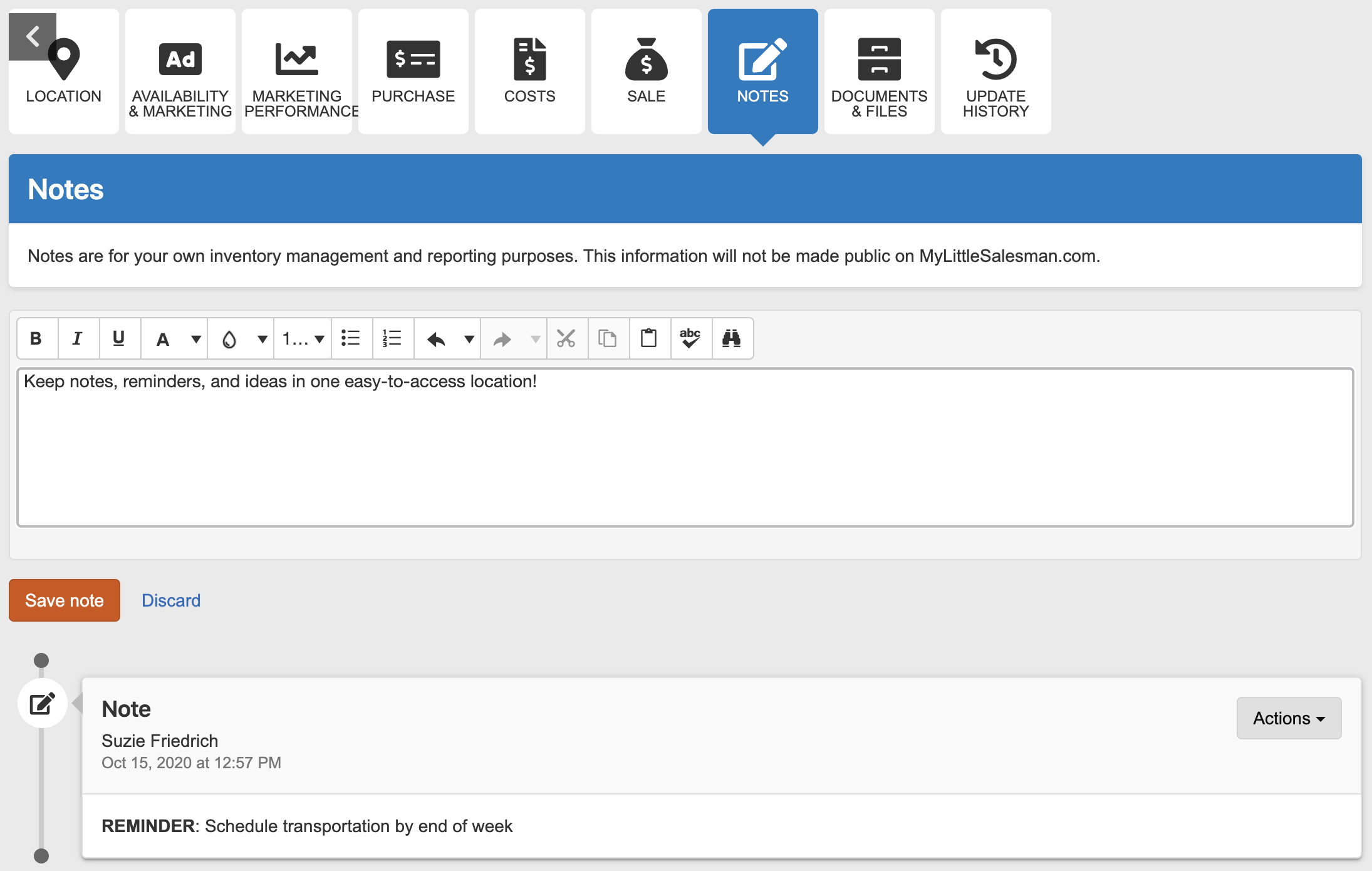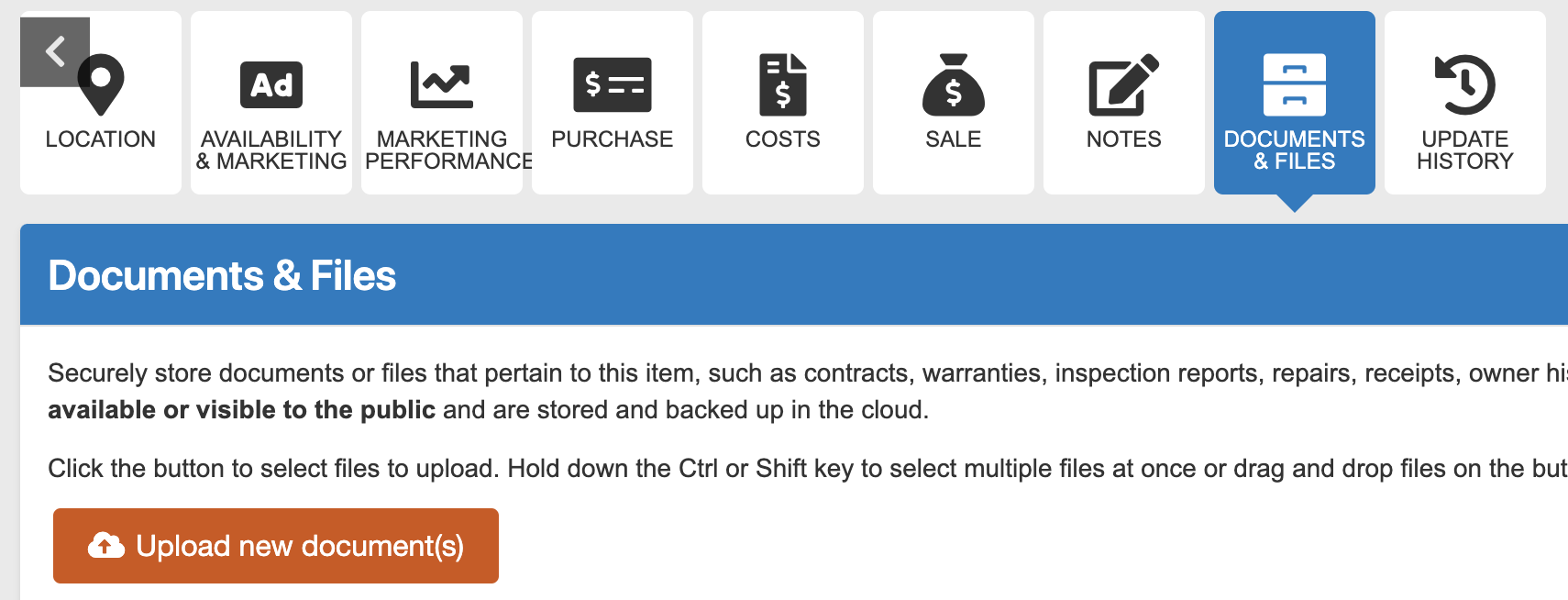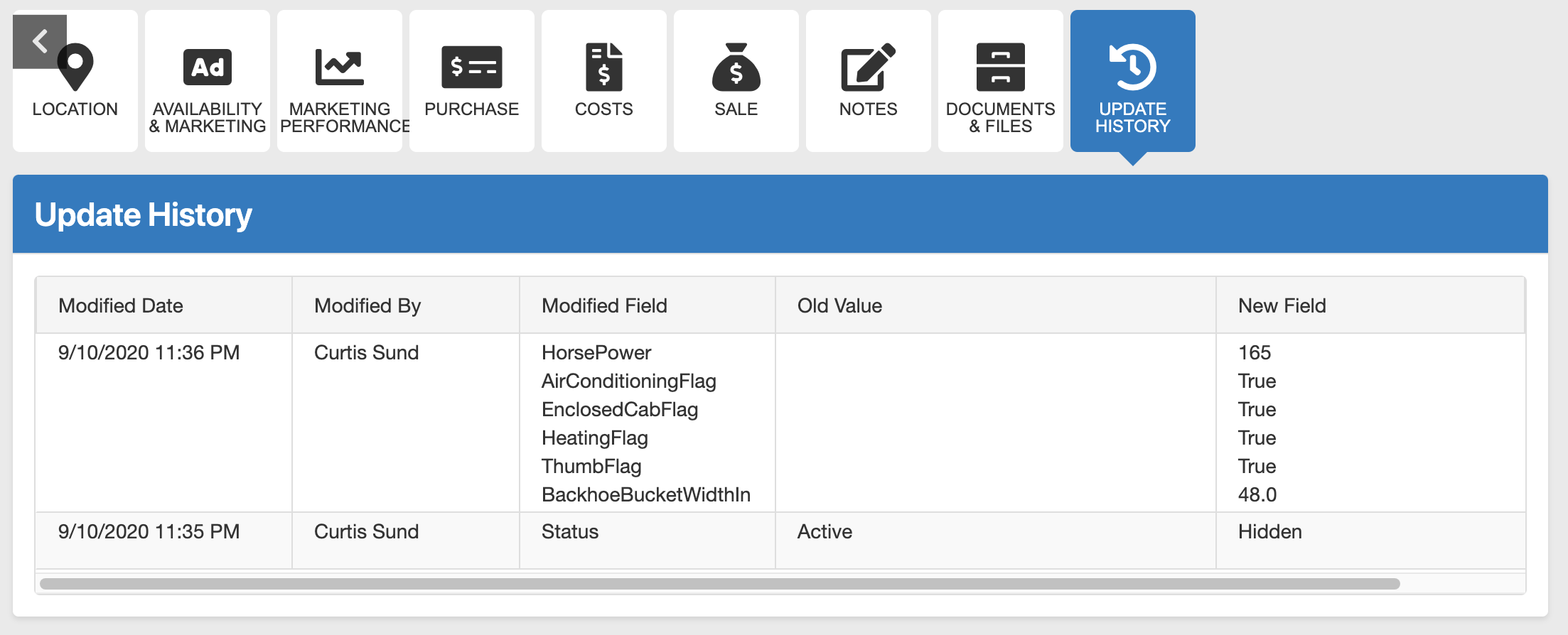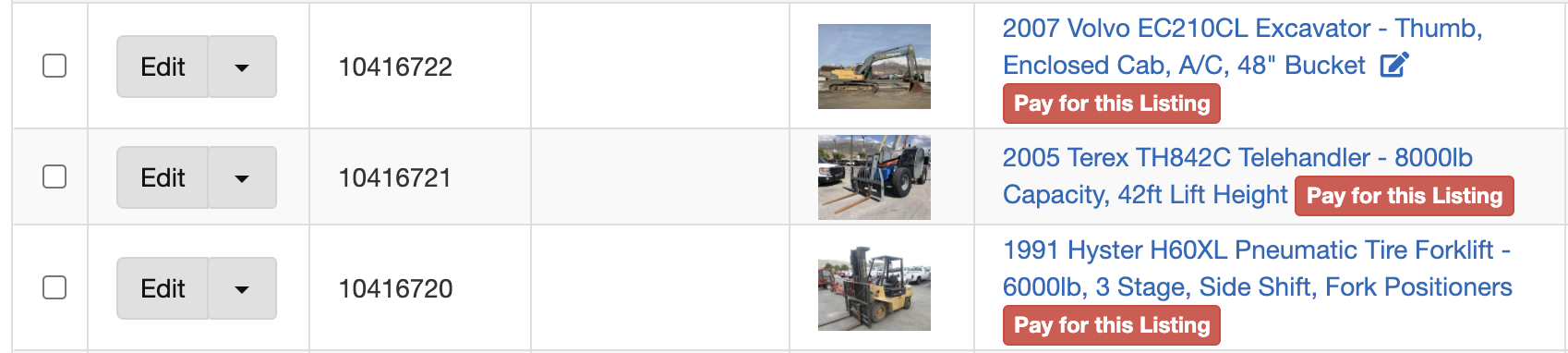How To Create A New Listing
Disclaimer: Ignore any references to "My Little Salesman," as this was simply the past name of much of the Dealership Drive functionality.
Create Your Listing
Once you have logged into your Dealership Drive account, there are two ways to begin the process of creating a new listing.
For existing sellers who actively manage their Inventory, the simplest way to add a new listing is by selecting the New Listing button located directly above the inventory grid.
For a new seller without existing inventory, it would be best to build familiarity with the platform by navigating to the Dashboard. You can access the dashboard by hovering over the My Account drop-down menu in the top right corner or by expanding the Control Center section of the far left menu.
The dashboard includes a collection of Quick Links, which are predetermined pages that we anticipate users to access more regularly. To begin, select the Create New Listing quick link.
From there, you'll be prompted to enter information that is specific to your new listing. Begin with the top three pieces of criteria beneathClassification, which include Equipment Type, Category, and Manufacturer. Notice that the Listing Title field will populate based on the criteria you’ve selected for the three initial fields.
In order to attract the right buyers, we encourage sellers to format their listing titles using this simple template:
Automated Name - Features & Specifications
Start with the automated name followed by a hyphen and finish with important specifications that make your listing unique. For example, this title includes metrics for the lift height capacity, the drive train, and fuel type - all details that are important for potential buyers to be aware of.
Listing the Model, and Year of your item is optional. If you choose to include the model, try to keep the entry as simple as possible. This will boost your chances of locating an existing selection. If you’re unsure of the model, feel free to submit Other.
Once you’ve entered your listing information, scroll to the bottom and select Create New Listing. You’ll be prompted to choose from several options:
- Add specs and details to this listing
- Add another listing
- Pay for this listing
Keep in mind that for as long as the listing exists within your inventory, you’ll have the ability to add and modify the specs and details. We recommendadding the specifications prior to payment, so that once it’s been paid for, it’s ready to hit the market.
Specifications
Upon making the selection to add specifications, you’ll be directed to the Specifications tab within the backend of this particular listing. Our intuitive system will tailor this criteria based on the Equipment Type and Category you previously indicated.
Complete as many of these fields to the best of your ability in order to increase the likelihood of being discovered by serious buyers. We dig deeper into the ‘Why’ and ‘How’ of this functionality in the video below.
Photos & Videos
Notice the other tabs on this page. With these tabs comes the ability to manage virtually anything related to this particular listing. For example, this is where you have the opportunity to add photos and even video clips to your listing. Keep in mind that when adding photos, the first photoin the collection will be the featured image that buyers initially see when browsing the online marketplace. You can easily rearrange the order of your photos by clicking and dragging them to the slot you prefer.
Location
Use the Location tab to indicate where the item is being kept. Notice that you have the ability to save business locations to your account for quick selection. But if the item for sale is not located at your site of business, you can provide an alternate address.
Availability & Marketing
Refer to the Availability & Marketing tab for numerous functions. This is where you’ll pay for the listing if you haven’t already. You’ll also have the option of making this a featured listing, which ensures placement priority over general listings. The video below further explains the concept of featured listings.
This tab is also where you’ll manage the marketplace status of your item. Once the listing has been paid for, you’ll have the option in this drop-down menu to mark the listing as Active, making it visible and ready for purchase. Keep buyers informed with the Availability feature. Marking your items accurately and within a timely manner not only makes your listings more reputable, but keeps the transaction process running smoothly. For example, once an item has been sold, be sure to mark it as such.
Marketing Performance
The Marketing Performance tab is where you’ll monitor the engagement your listing has received within marketplace. Our technology will capture and display all the information related to your listing from page views to inquiries, and even the number of timesbuyersprint your listing. Gone are the days where you’re expected to recall the details of a sale from memory or handwritten notes. This information will be here to reference foras long as you have a Dealership Drive account.
Notes
Use the Notes tab to record and save information relating to the listing however you see fit.
Documents and Files
Keep your inventory organized by storing important documents with the corresponding listing. The Documents & Files tab allows you to upload a digital document such as a warranty or inspection report and keep it on file. These documents can sometimes play a pivotal role in securing a sale, so if you make a habit of using this feature, you’ll always know where to find official documents.
Update History
Last but not least, the Update History tab captures all of the modifications that are made to your listing. This feature includes a timestamp, the editor’s name, the modification itself along with the previous entry - everything you need in order to track your moves with precision.
Inventory Access & Edits
Once your new listing is complete, you can access it directly from the Inventory page, where it will be displayed in a grid format. To make any edits to the information we’ve just reviewed, simply select the Edit button on the far left hand side, and you’ll navigate directly back to the collection of management tabs.
As you can see, creating a new listing with Dealership Drive comes with the functionality and flexibility to manage your business in a way that works best for you and your team.
Questions and Suggestions?
Contact your Dealership Drive sales representative.