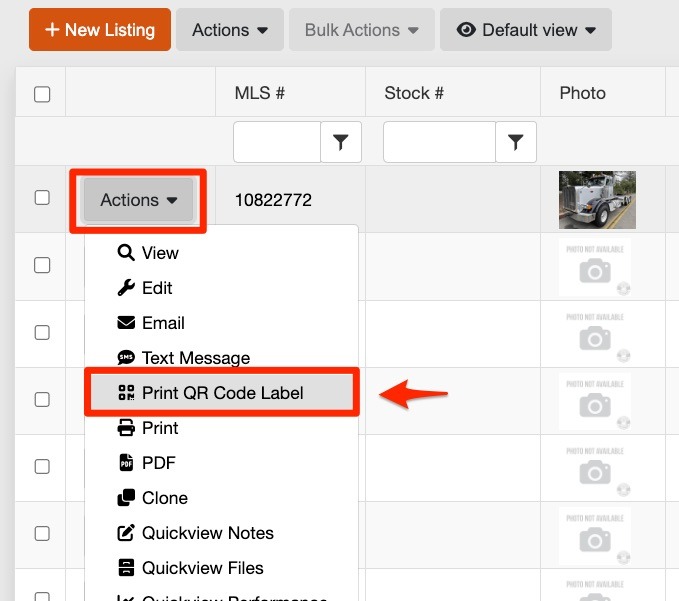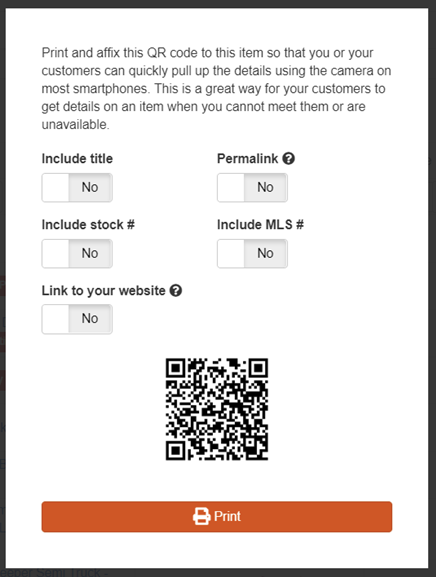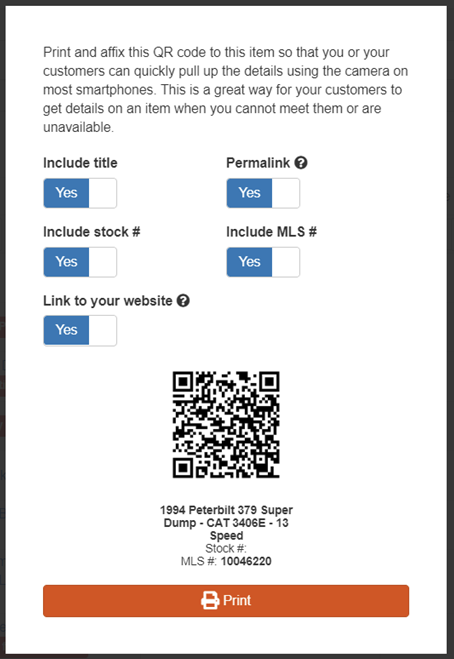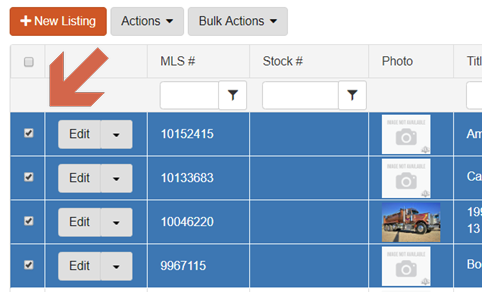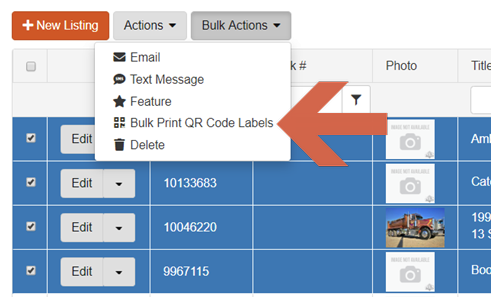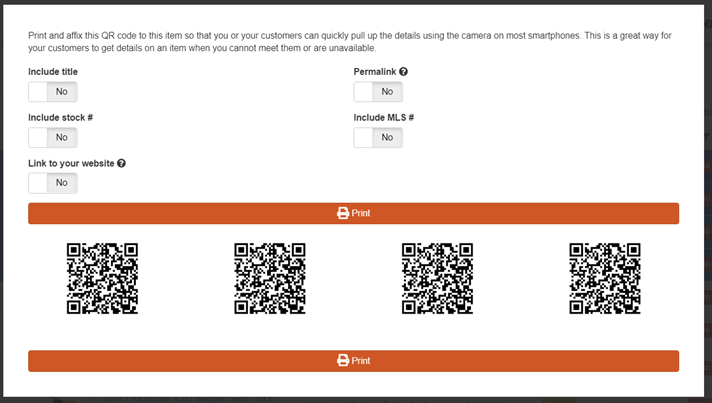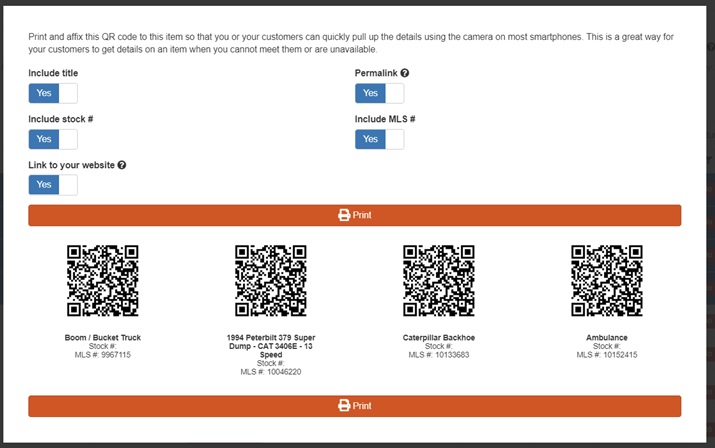QR Code labels for your listings or inventory
My Little Salesman offers the option for you to print and affix QR codes to the items you have for sale or in inventory. The QR code allows you or your customers to quickly pull up the item details using the camera on most smartphones. This is a great way for your customers to get details on an item when you cannot meet them or are unavailable. Some examples of printable waterproof labeling paper are here and here.
Create and Print QR Code Labels
QR Code Label for a Single Item
Step 1: To print a QR Code Label for your sales item, log in to your account, and go to your Inventory. Go to the item you want to print a QR Code Label for, click on the little arrow next to the "Actions" tab, and "Print QR Code Label" from the corresponding drop-down options.
Step 2: Select the details you want listed on the QR Code Label by setting the selection box to “Yes” or “No”. The details with “Yes” will be displayed below the QR Code, see image below.
Include title: Title of your sale item.
Permalink: Creates a link that will always work for this item, even if the item is marked as hidden or deleted.
Include stock #: Stock # of your sale item.
Include MLS #: MLS # of your sale item.
Link to your website: By default, the QR Code will pull up the listing on MyLittleSalesman.com. However, if we host your website, the QR Code can link to the listing on your website. If you'd like us to host your website, contact us at 1-877-808-4804.
You can see how your QR Code Label changes when you include more details, i.a. the QR Code changes and the selected details are added below the QR Code.
Step 3: Once you’ve selected the details you want to be listed on your QR Code Label, click the “Print” button to print your label.
None of the instructions, switches, or button will be printed out.
QR Code Label for Multiple Items
Step 1: If you want to create QR Code Labels for multiple items, log in to your account, and go to your Inventory. Select the items you want to print a QR Code Label for by checking the check boxes in the first column.
Step 2: Once you’ve selected the sale items, click on the “Bulk Actions” dropdown list and select "Bulk Print QR Code Labels".
Step 3: Select the details you want listed on the QR Code Label by setting the selection box to “Yes” or “No”. The details with “Yes” will be displayed below the QR Code, see image below.
Include title: Title of your sale item.
Permalink: Creates a link that will always work for this item, even if the item is marked as hidden or deleted.
Include stock #: Stock # of your sale item.
Include MLS #: MLS # of your sale item.
Link to your website: By default, the QR Code will pull up the listing on MyLittleSalesman.com. However, if we host your website, the QR Code can link to the listing on your website. If you'd like us to host your website, contact us at 1-877-808-4804.
Please note: When bulk printing QR Code Labels, the selected details will be displayed on all labels. If you’d like to display different details on different labels, you need to create a single QR Code Label for the respective items.
You can see how your QR Code Labels change when you include more details, i.a. the QR Codes change and the selected details are added below the QR Codes.
Step 3: Once you’ve selected the details you want to be listed on your QR Code Labels, click the “Print” button to print your labels.
Questions and Suggestions?
Contact your Dealership Drive sales representative.