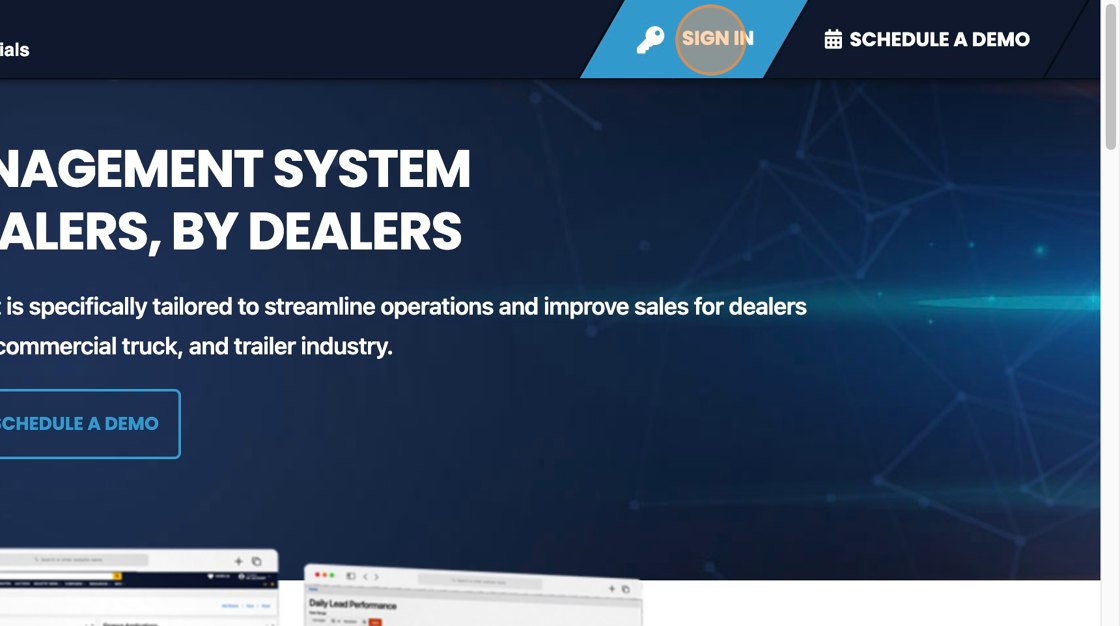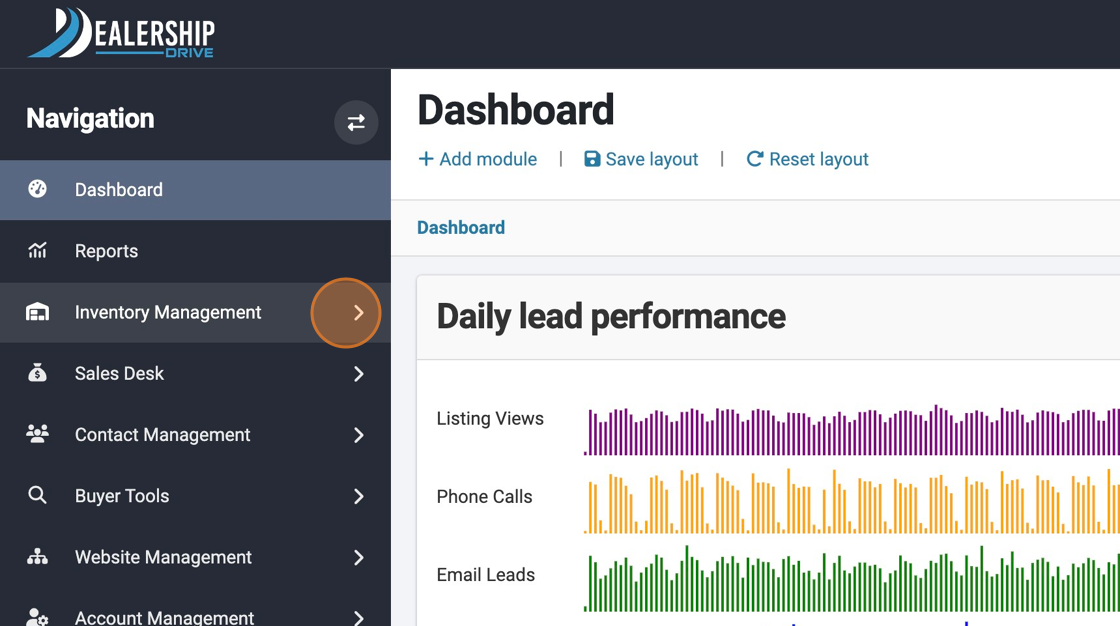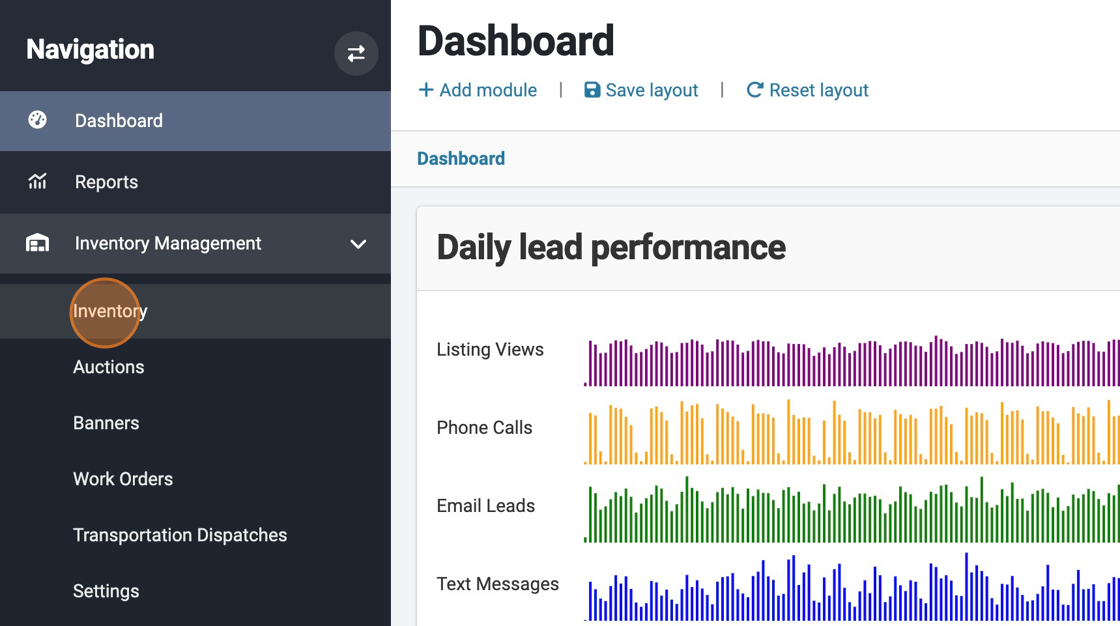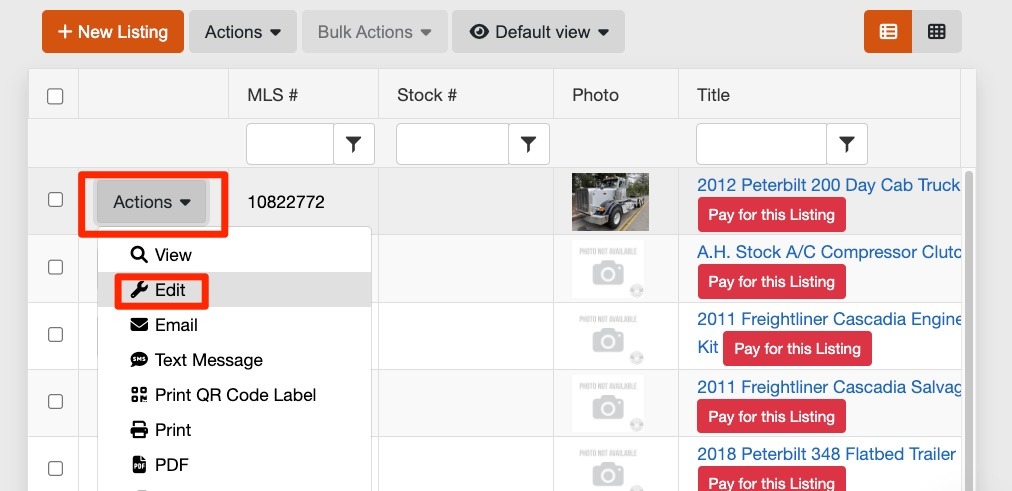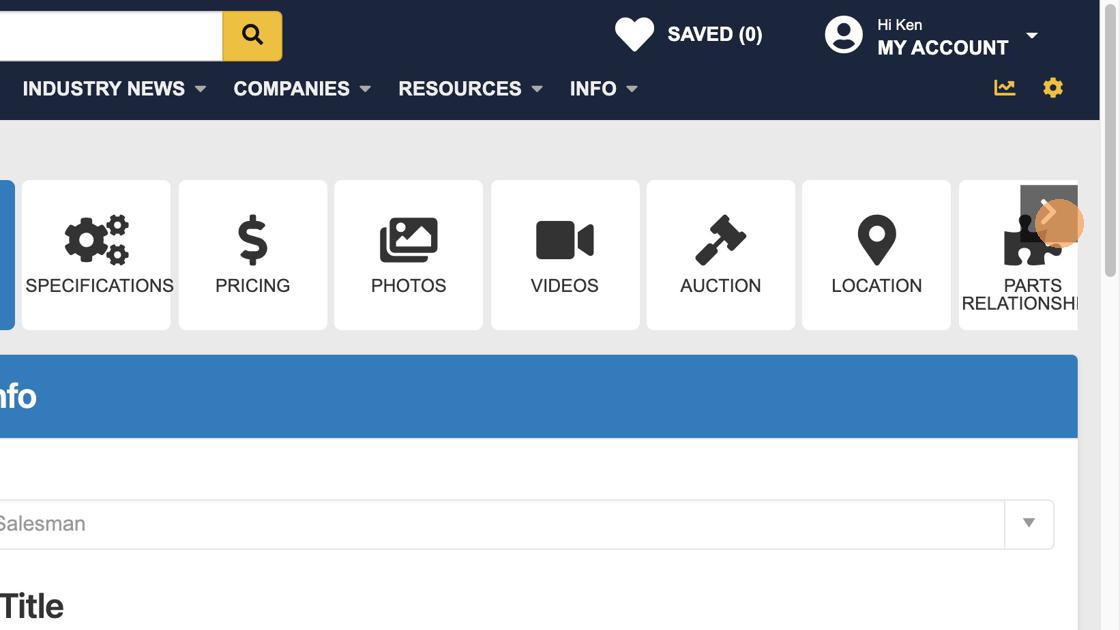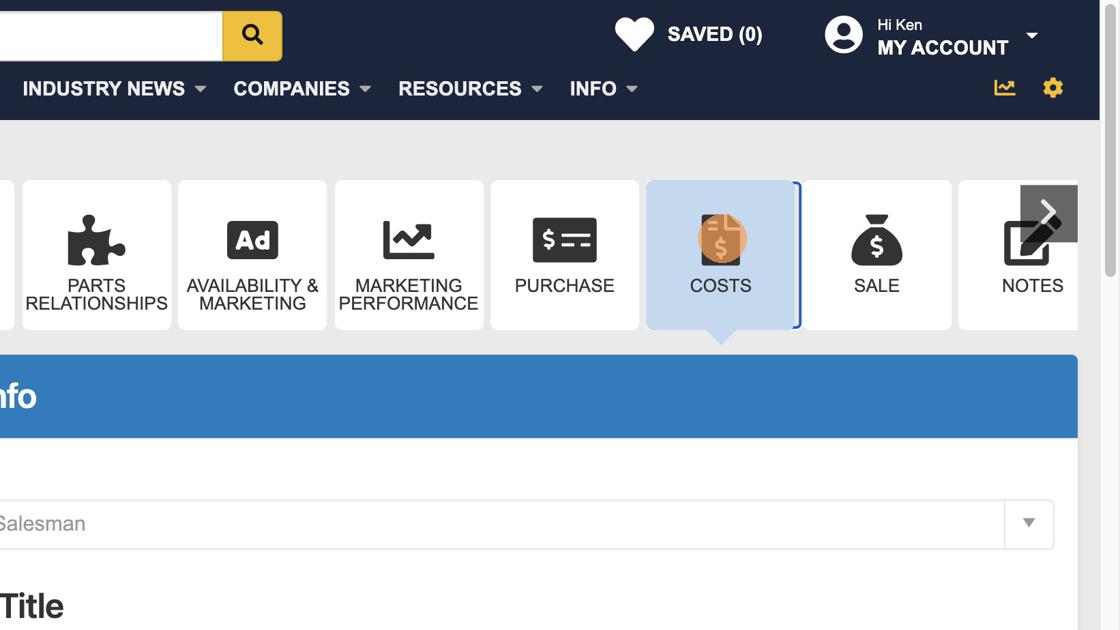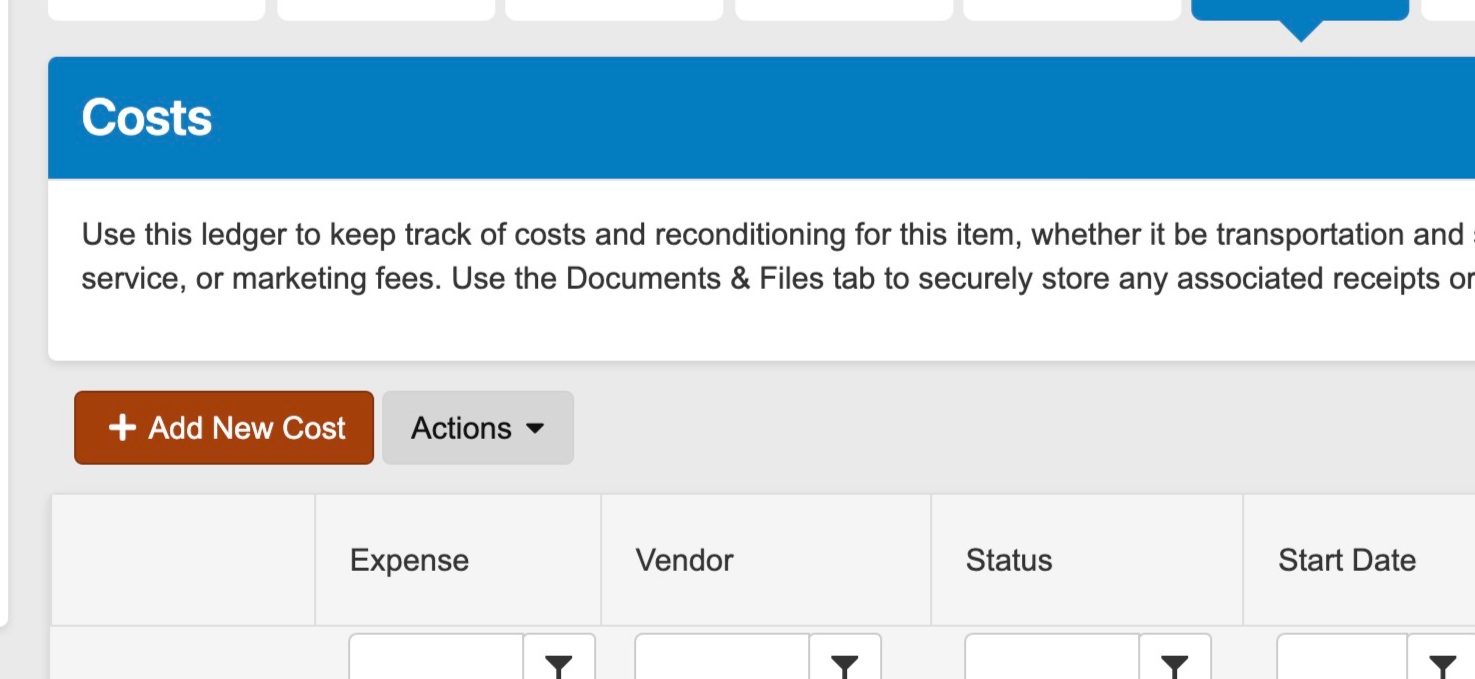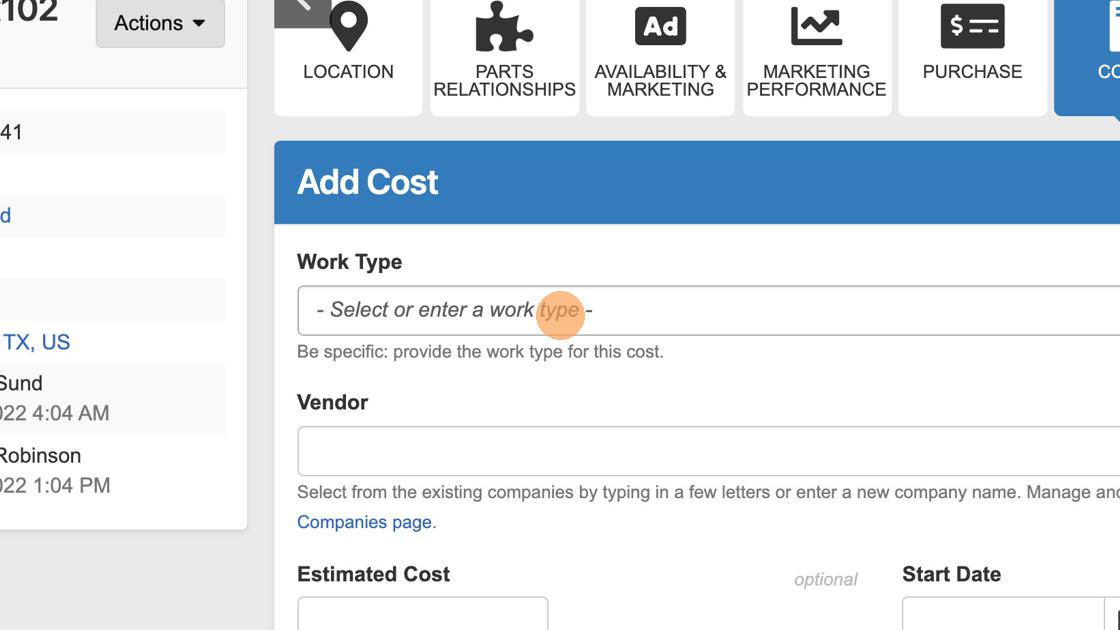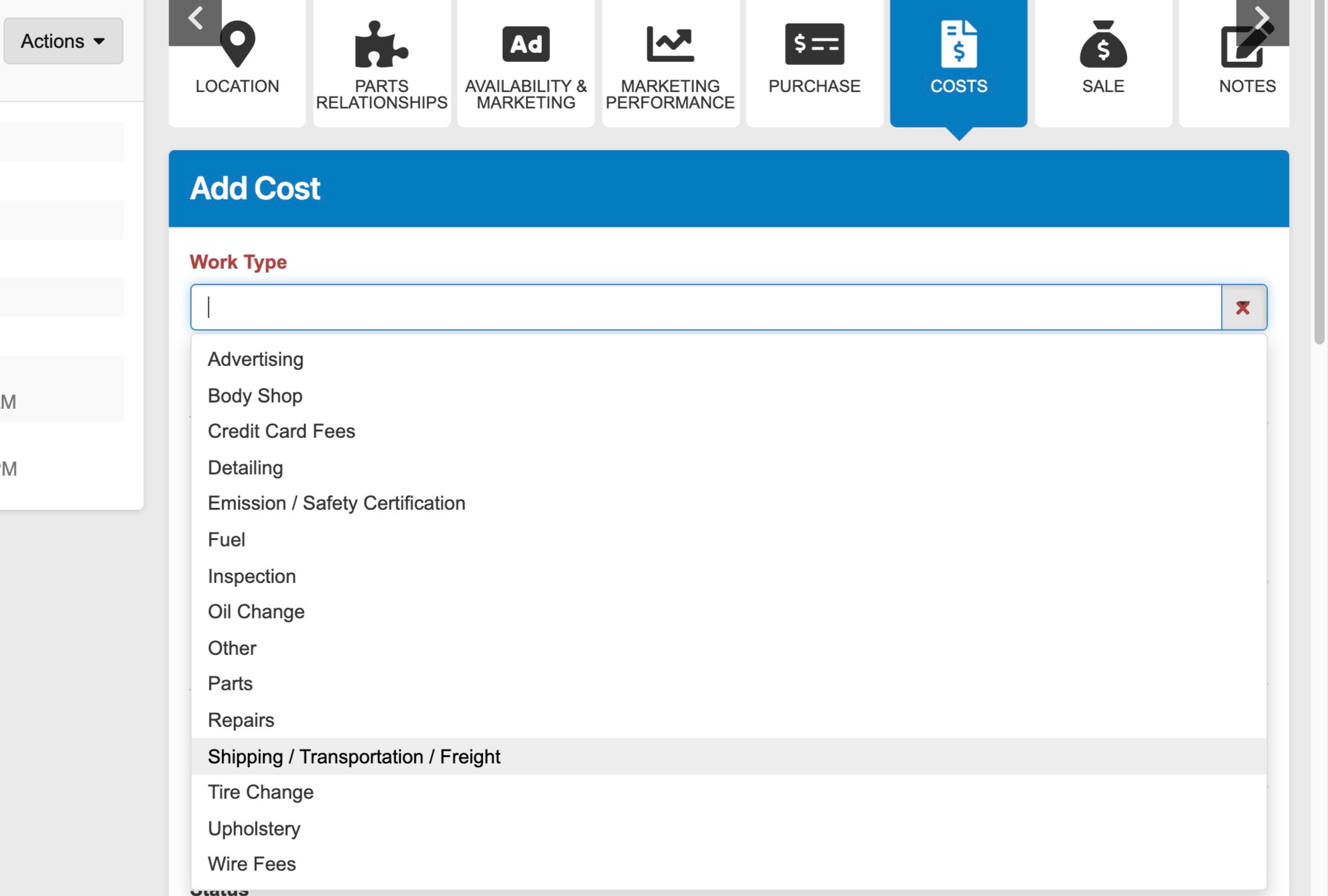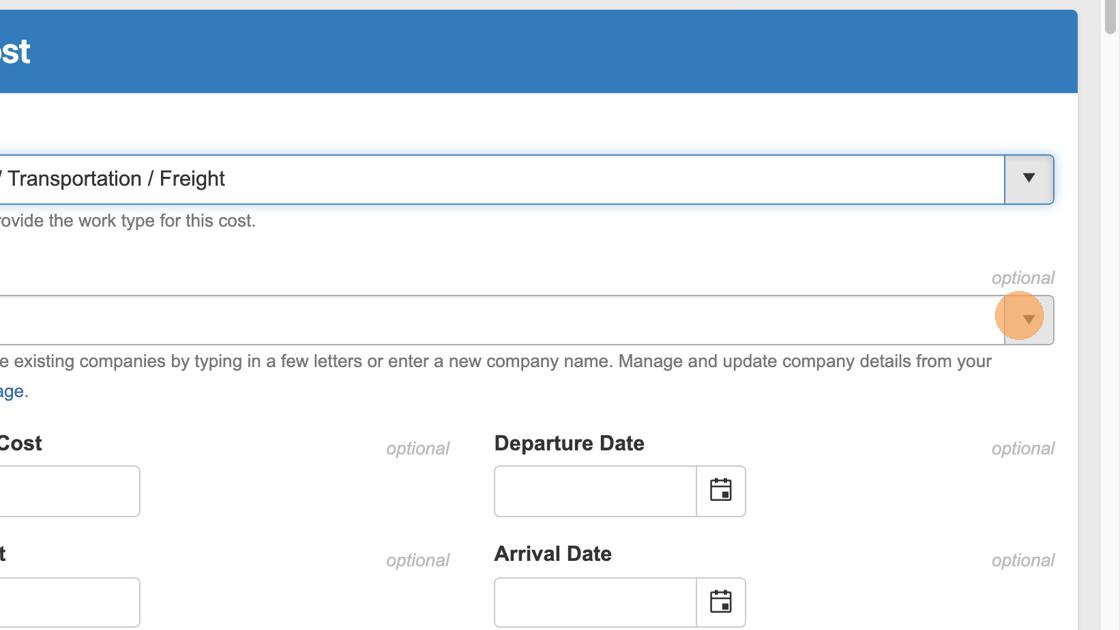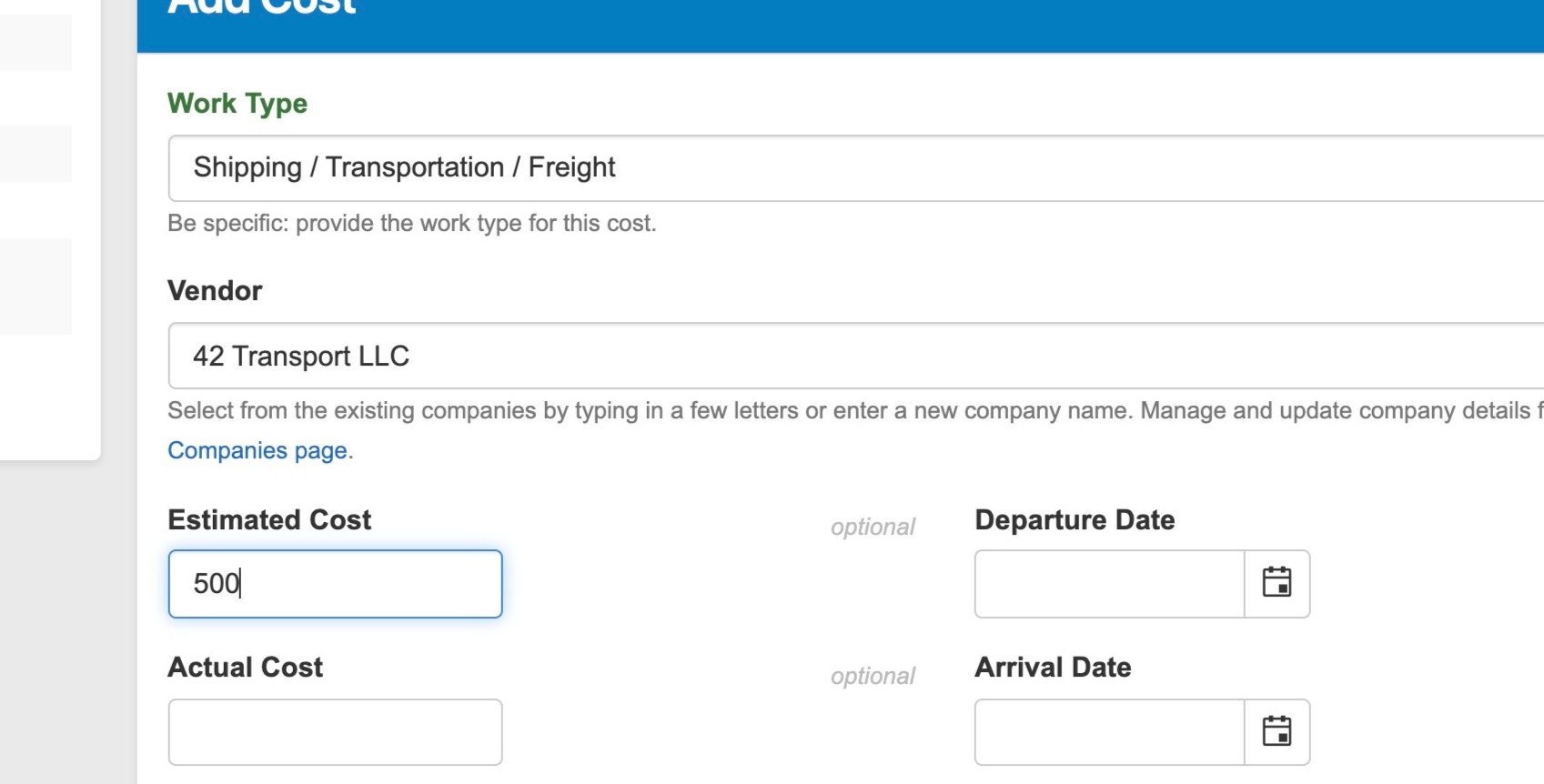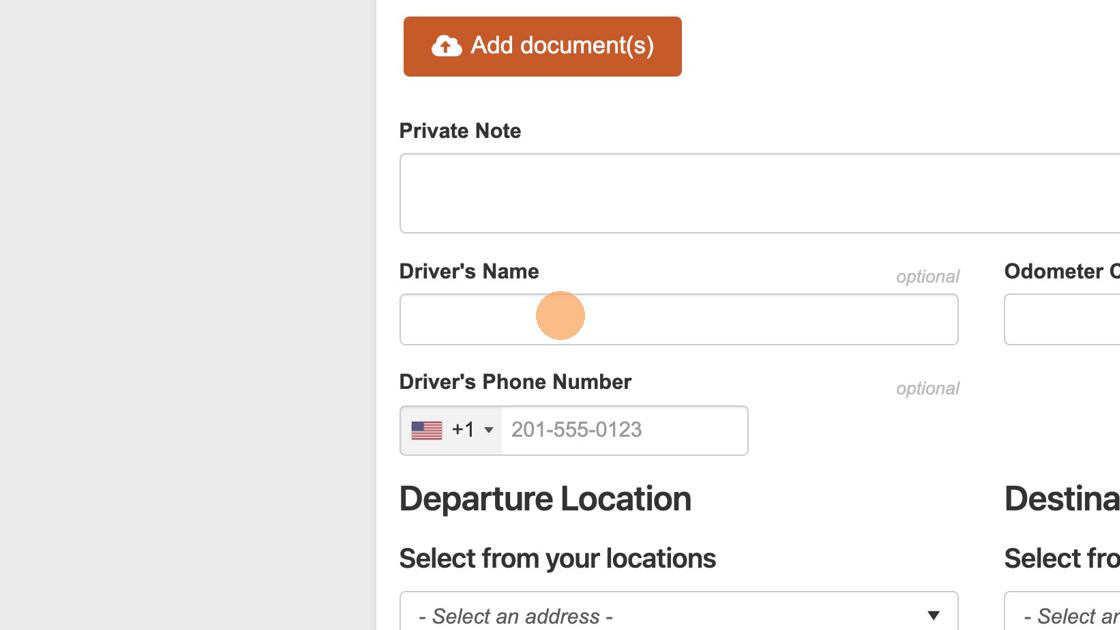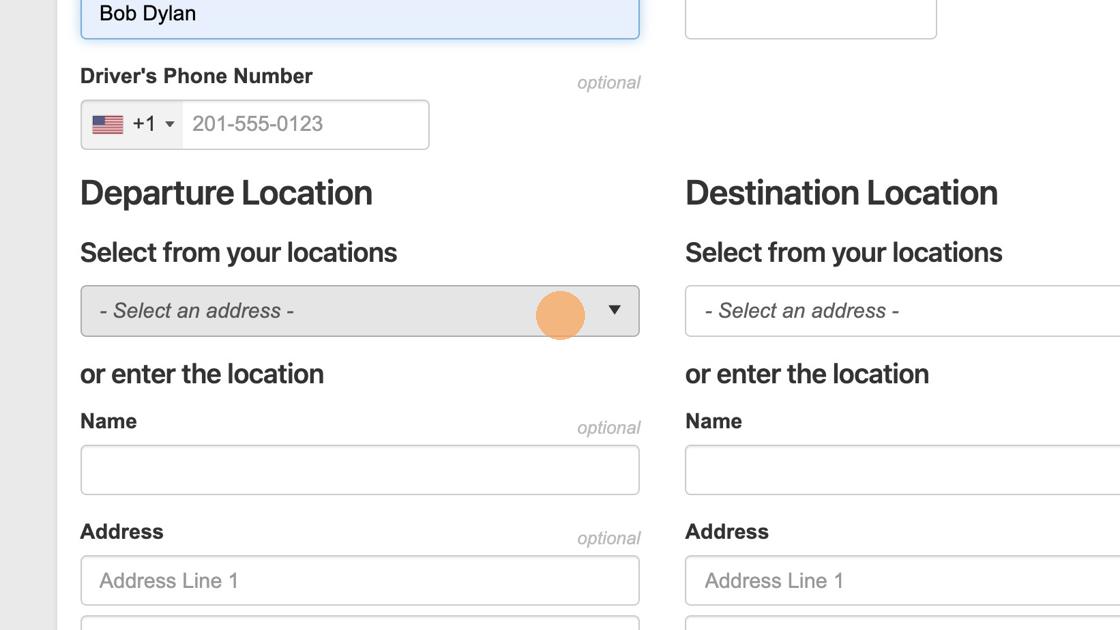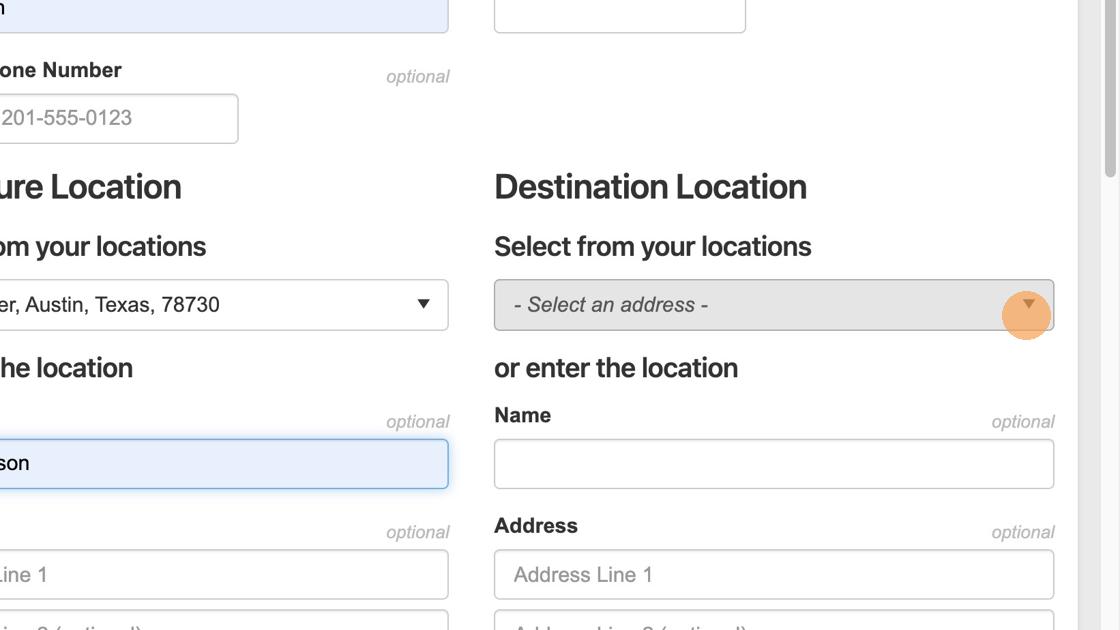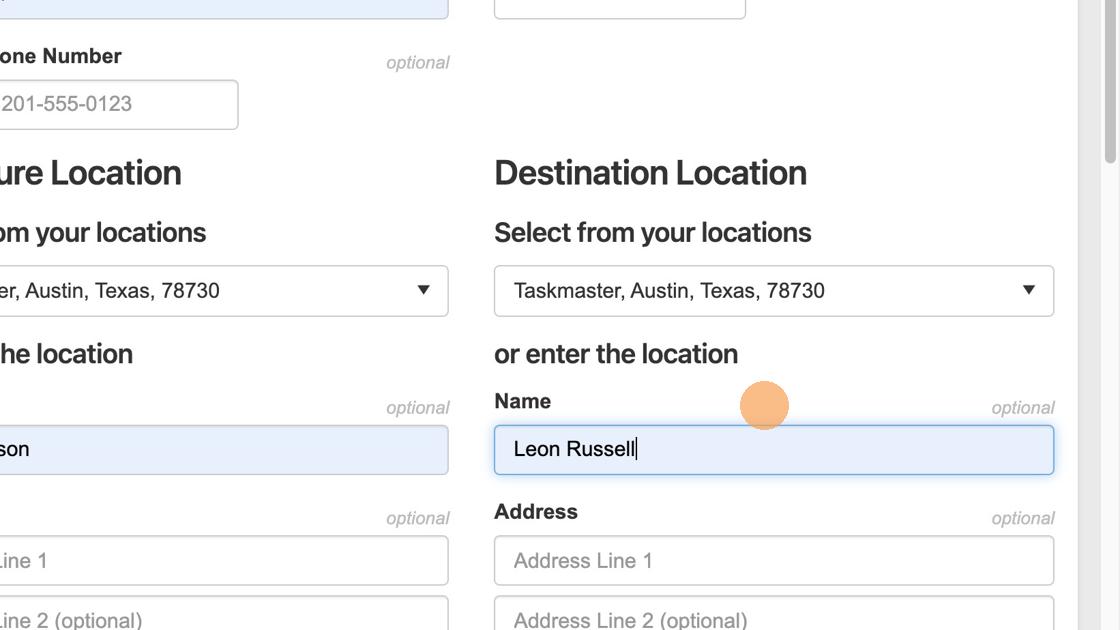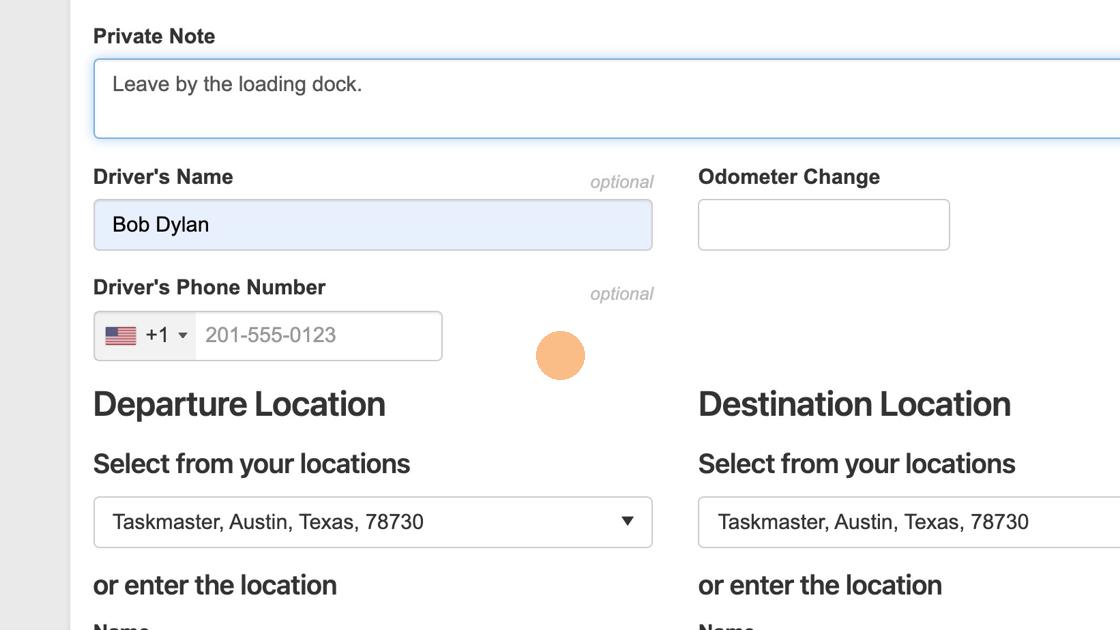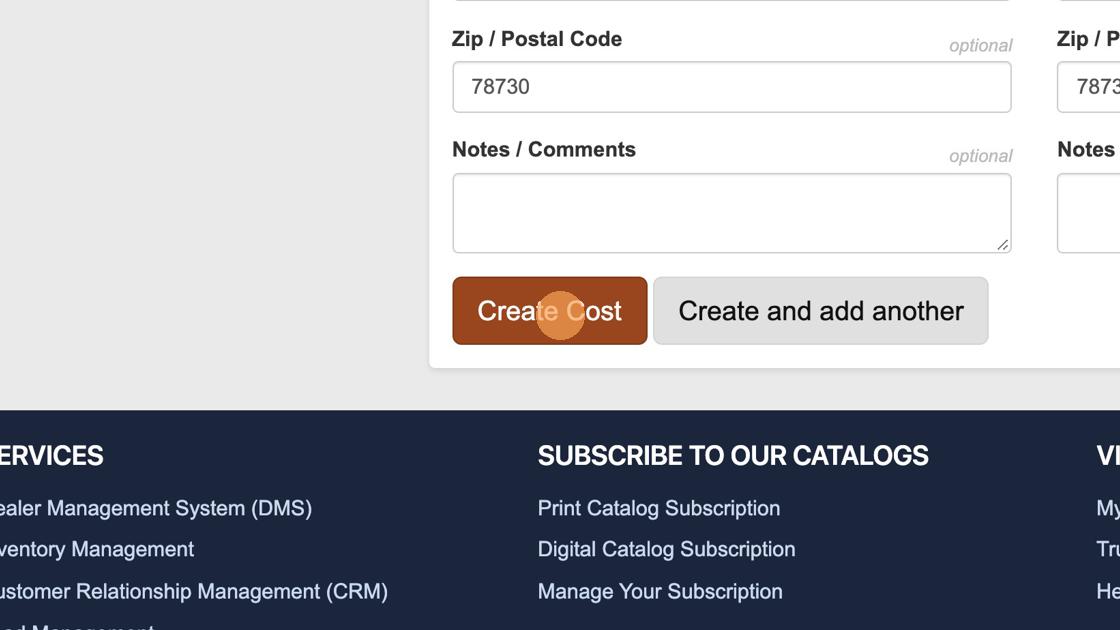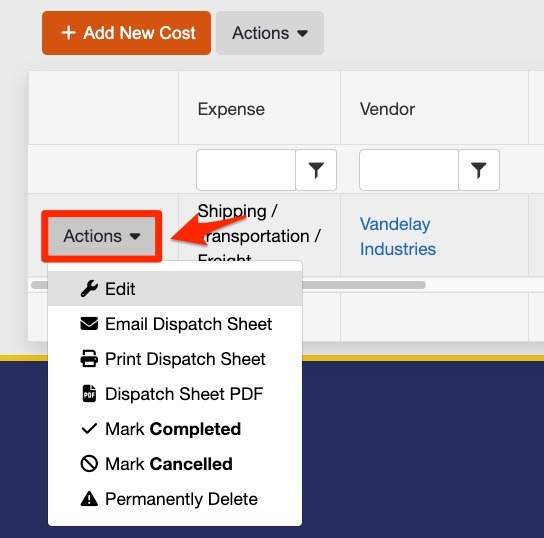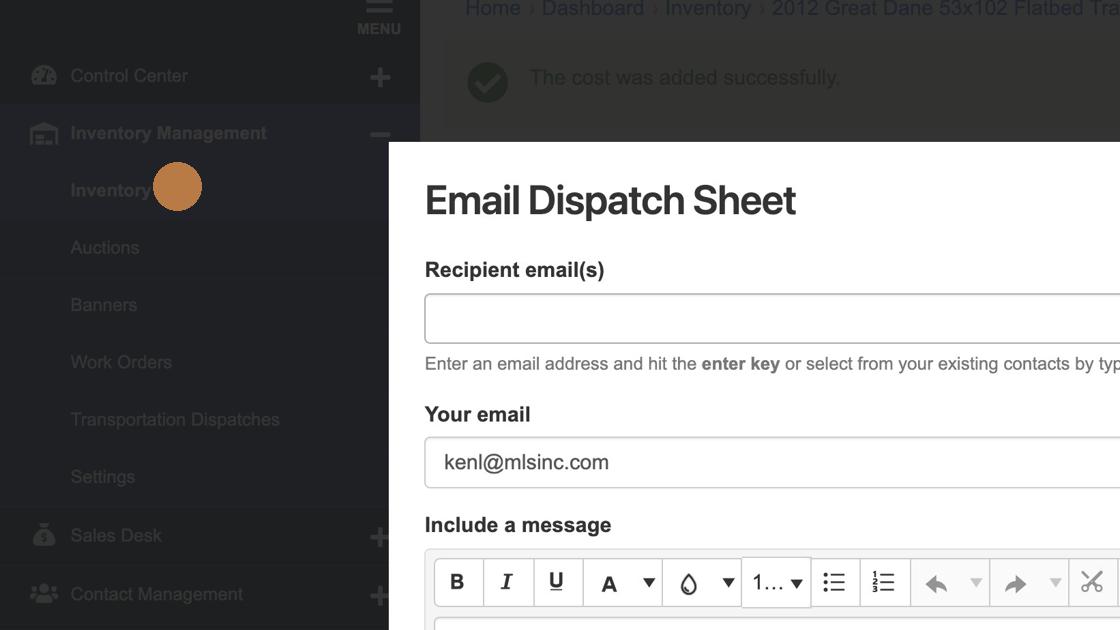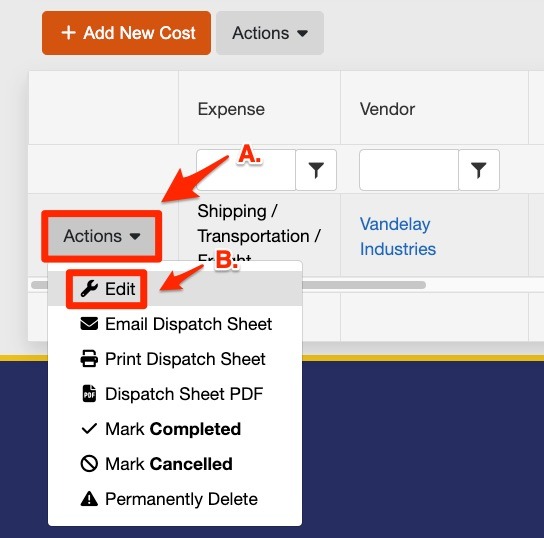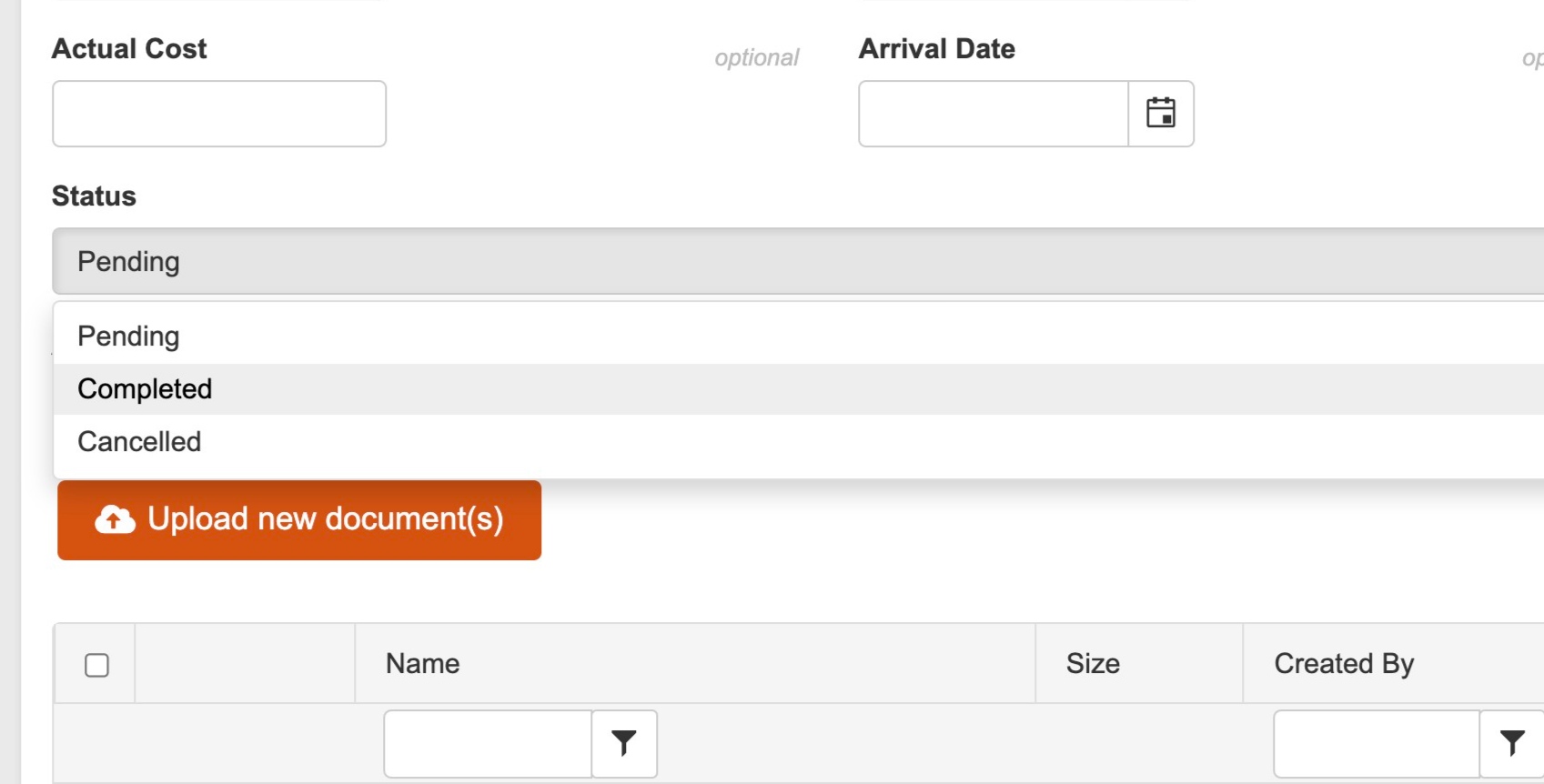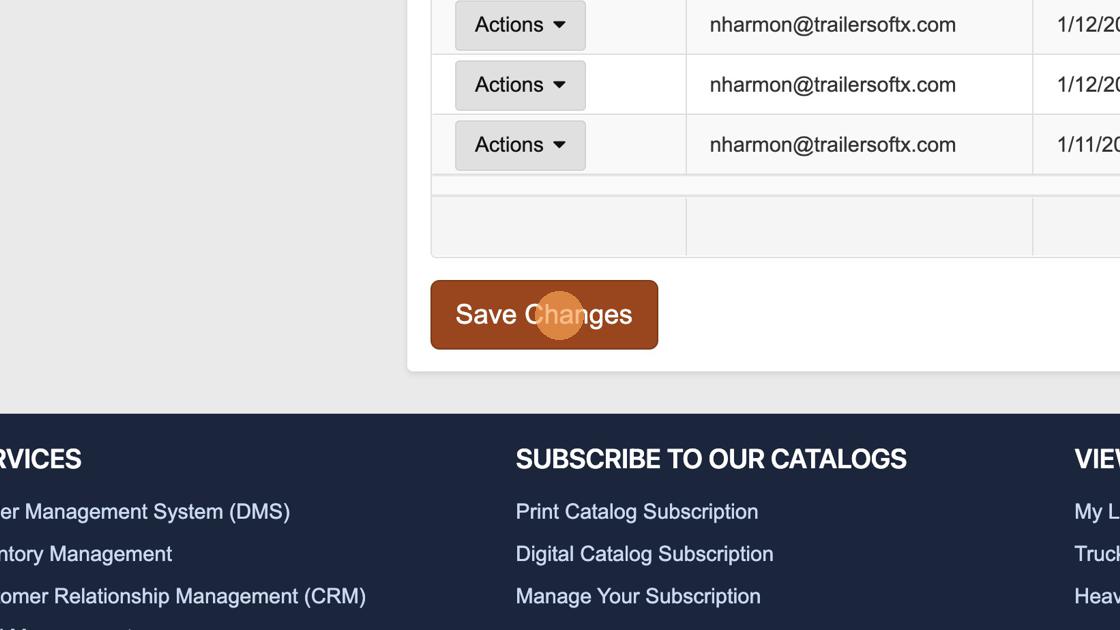How to Account for Transportation Costs in Your DMS System
This feature was requested by a DMS system client just like you. This client wanted to help in accounting for the costs and details of moving commercial trailer inventory—the dealer's cost of transporting said trailers where they needed to go. Well, ask you shall receive! Let's look at how to account for these costs—step by step.
1. Navigate to https://www.dealershipdrive.com/
2. Make sure you are logged into your Dealership Drive account.
3. Click "Inventory Management" and then "Inventory"
4. From within the Inventory panel, select the "Actions" button followed by the "Edit" drop-down option corresponding to the item you wish to arrange transport.
5. To access the Costs panel, use the horizontal pointing arrow buttons to scroll sideways to the "COSTS" button.
6. Select the "COSTS" button.
7. To add the new transportation cost, select the "+ Add New Cost" button.
8. To select the Cost type, select the drop-down selector corresponding to the "Work Type" section.
9. To account for transportation costs, select "Shipping / Transportation / Freight" from the options.
10. To select the transportation vendor, choose the corresponding vendor company contact from the Vendor drop-down. To allow for auto-population of vendor details, this vendor will need to have already been entered into your contact system.
11. There are various detail sections here that you should fill out—including estimated costs, actual cost (if known) as well as department and arrival dates (also, if known). The more information you are able to list here, the more robust your record-keeping will be and the less likely drivers and other personnel are to be missing key details.
12. If you so choose to do so, you can document information about the driver in the corresponding sections.
13. To account for the departure location, you can account for this information here — either through dropdown sections or manual entry.
14. To account for the destination location, you can account for this information here — either through dropdown sections or manual entry.
15. You can enter the names of the individuals responsible for the sending and receiving of inventory in the corresponding sections.
16. Feel free to leave notes on the transportation dispatch forms as well.
17. Any relevant information should be filled out into its property field for robust record-keeping and accountability. When you feel that adequate information has been recorded, select the "Create Cost" to save the transportation cost record.
18. From the Costs panel, you are able to email, mark as completed, mark as canceled, or permanently delete cost records using the downward carrot arrow icon just to the right of the "Actions" button.
19. If you wish to email the details of the transportation dispatch cost to anyone—from drivers to management and beyond—you can select the Email Dispatch Sheet option and enter all relevant information the message that appears. Select the Send button at the bottom to send the message.
20. If you would like to edit the status of the transportation dispatch, select the "Actions" button (A.) followed by the "Edit" drop-down option (B.) corresponding to said dispatch record.
21. On the edit page, you will notice a "Status" toggle option. Select this as well as the corresponding status you would like to change the transportation dispatch to—either Pending, Completed, or Cancelled.
22. Make sure to select "Save Changes" to save your changed status or any other details you have changed about the transportation dispatch.
Questions and Suggestions?
Contact your Dealership Drive sales representative.