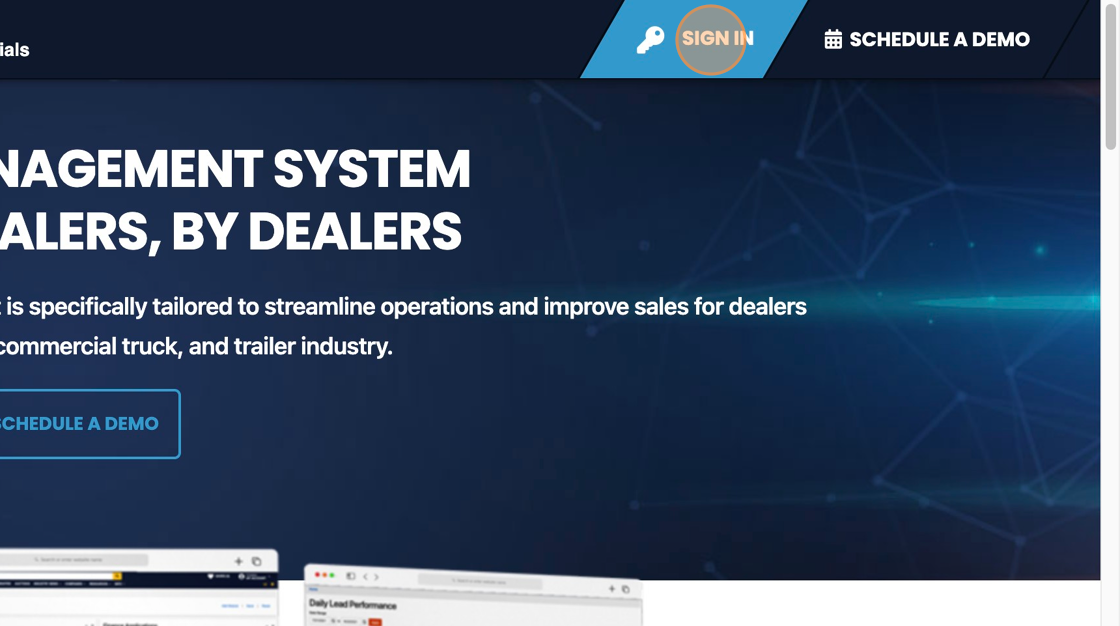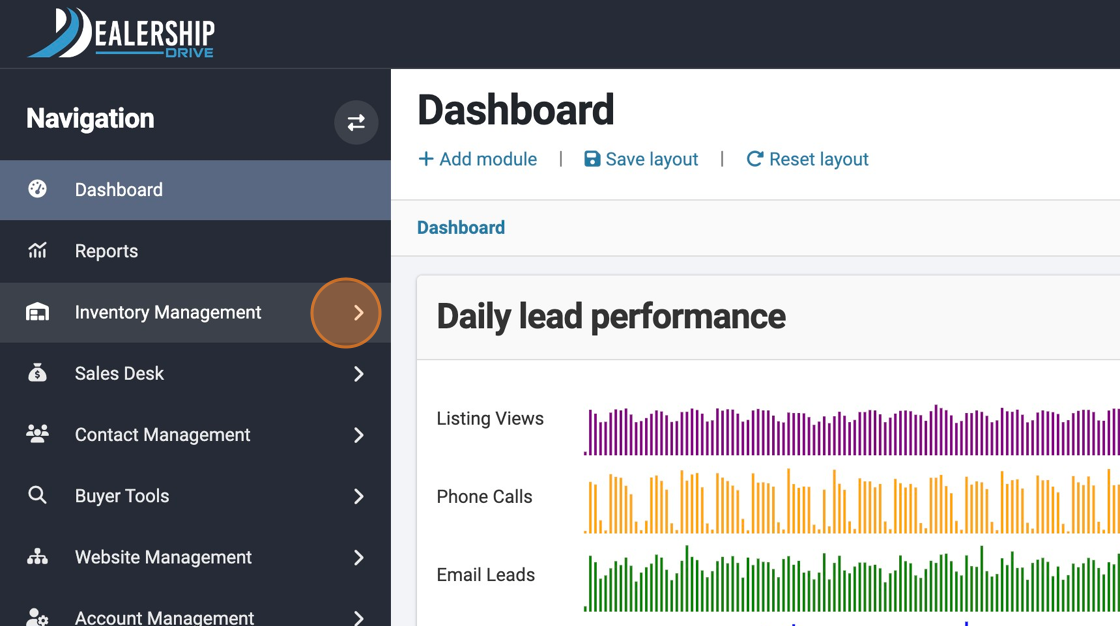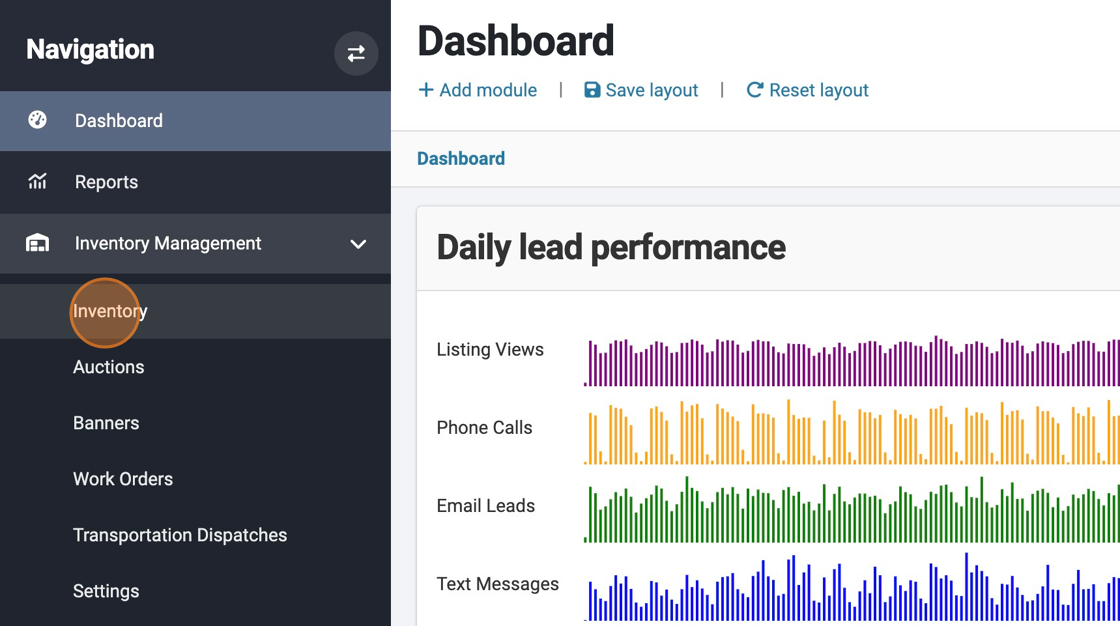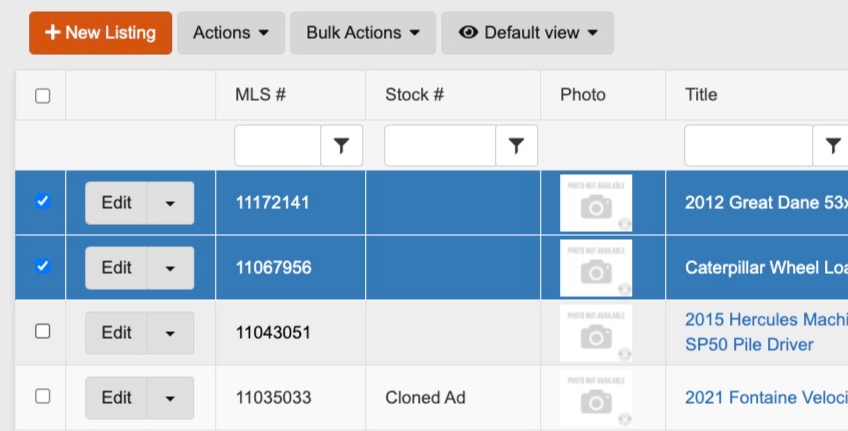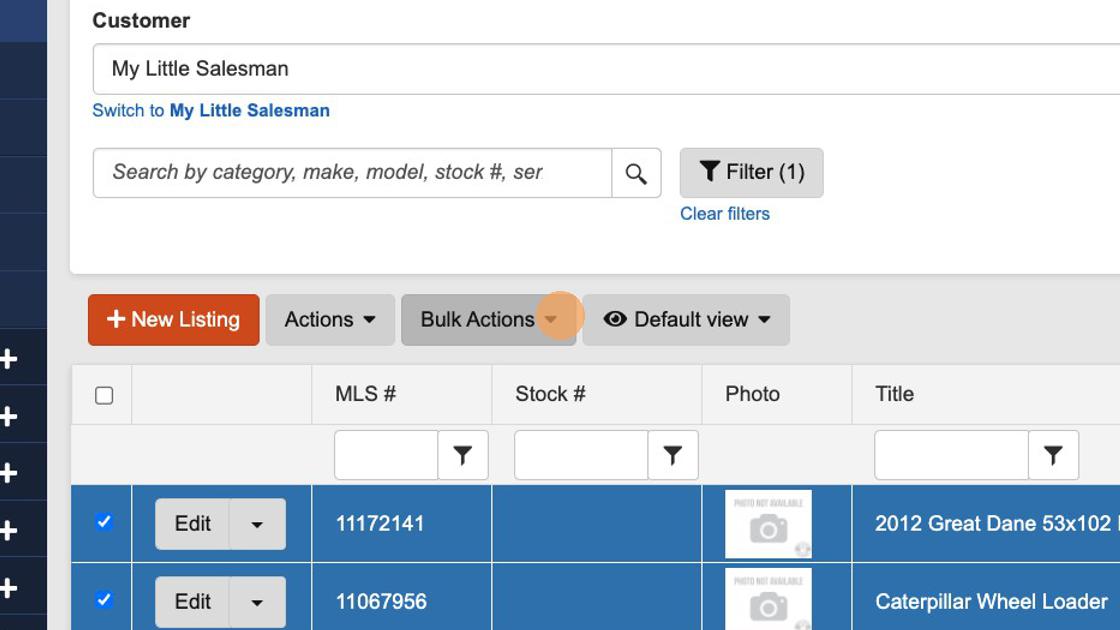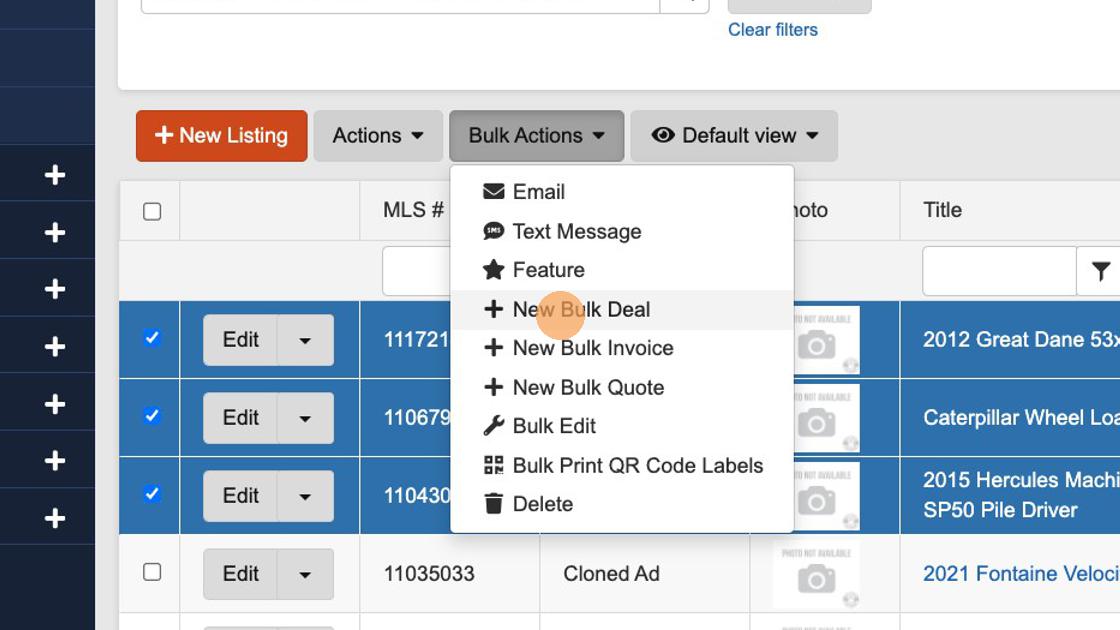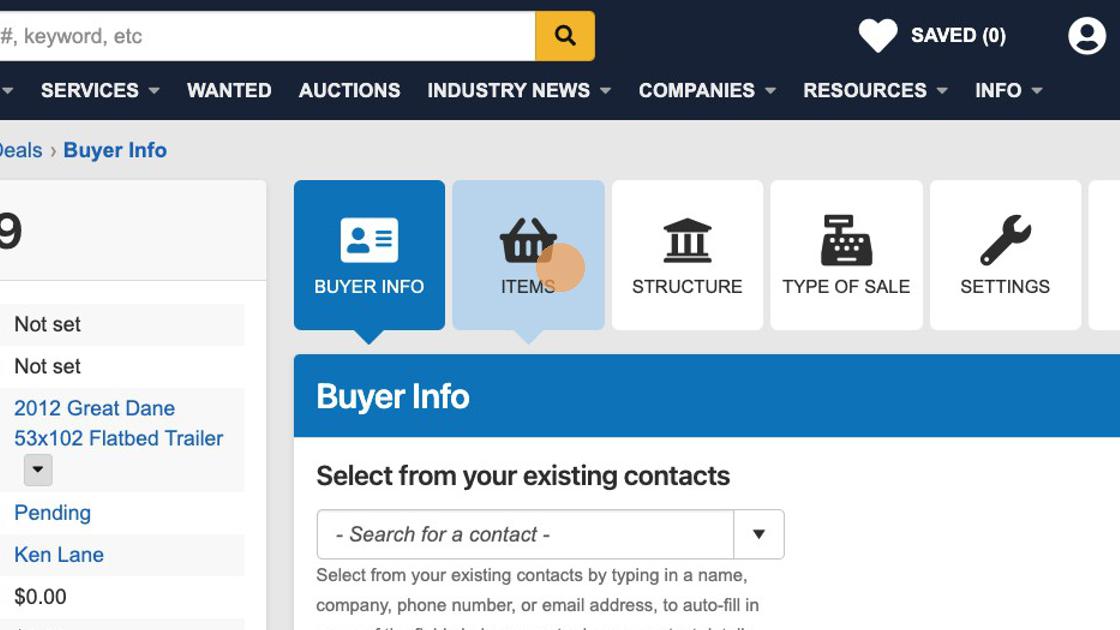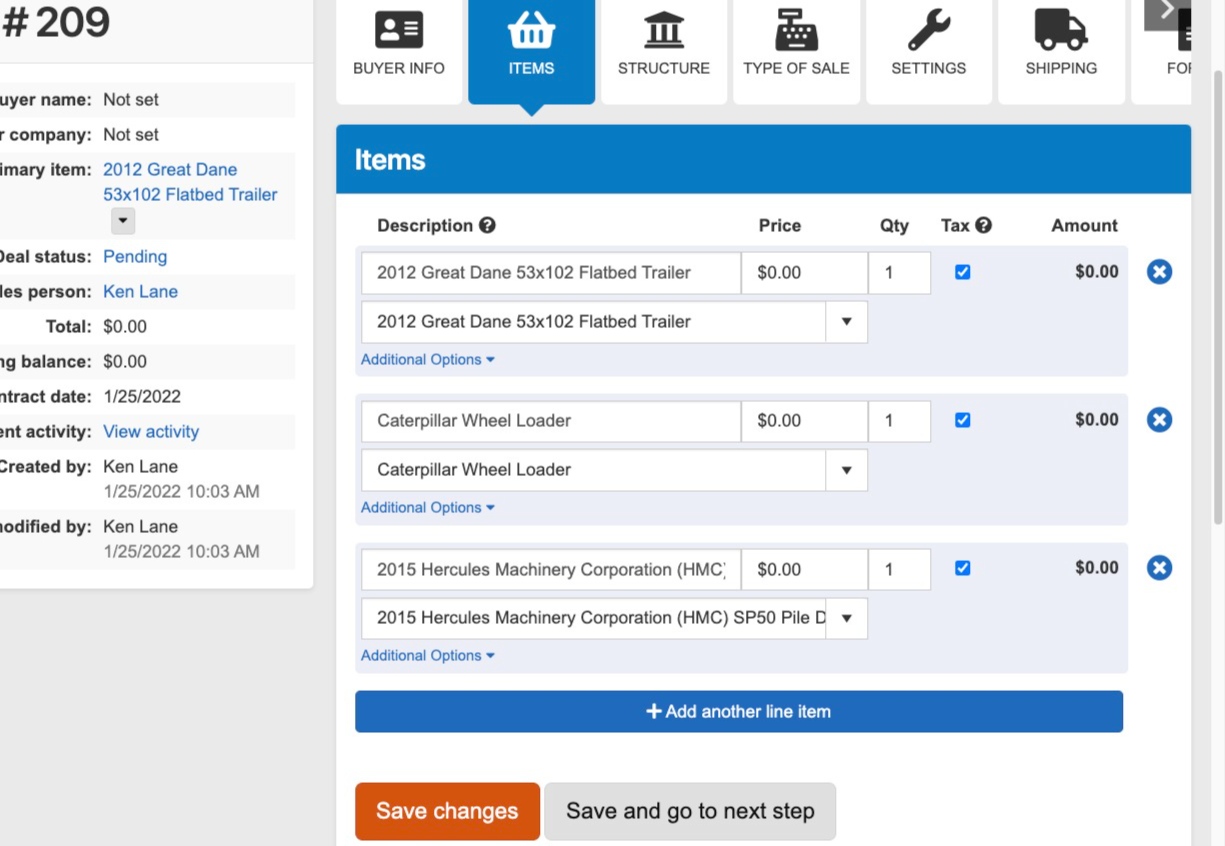How to Create a Bulk Item Deal from Your Inventory Section
Assembling a Deal just got easier with new customer-requested functionality—creating a Deal with multiple items directly from the Inventory Management section. In this short tutorial, we'll show you how to build a new multi-item Deal your Inventory.
1. Navigate to https://www.dealershipdrive.com/
2. Make sure you are logged into your Dealership Drive account.
3. Click "Inventory Management" followed by "Inventory"
4. Locate and select the items from your inventory that you would like to include within a single Deal.
5. Once you have located and selected the associated checkboxes for each item you would like to include, select the Bulk Actions button at the top of the panel.
6. From the menu options, select "+ New Bulk Deal" from the options.
7. The system will navigate you to the new Deal you have created. To view the various items you have included within this Deal, select the "ITEMS" button along the top of the panel.
8. From this view, you can view all of the items contained within this single Deal. To complete the Deal, feel free to use the "Save and go to next step" buttons along the bottom of each section or use tile-like square section buttons along the top of the Deals system panel.
Keep in mind that this new Deal has been created solely from the inventory information. It is likely in your best interest to immediately select the "BUYER INFO" button along the top to document the buyer info for the sake of avoiding any confusion.
Questions and Suggestions?
Contact your Dealership Drive sales representative.