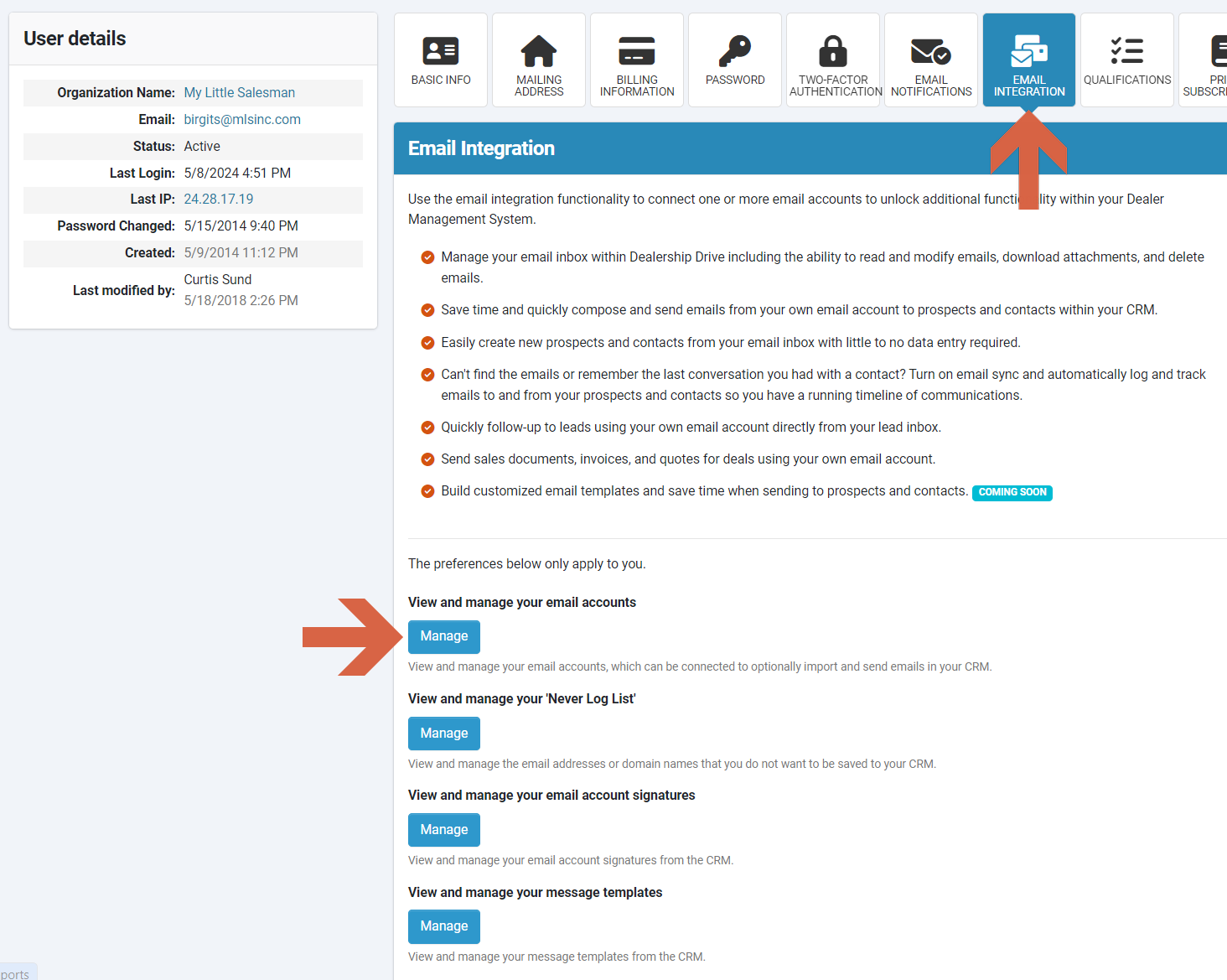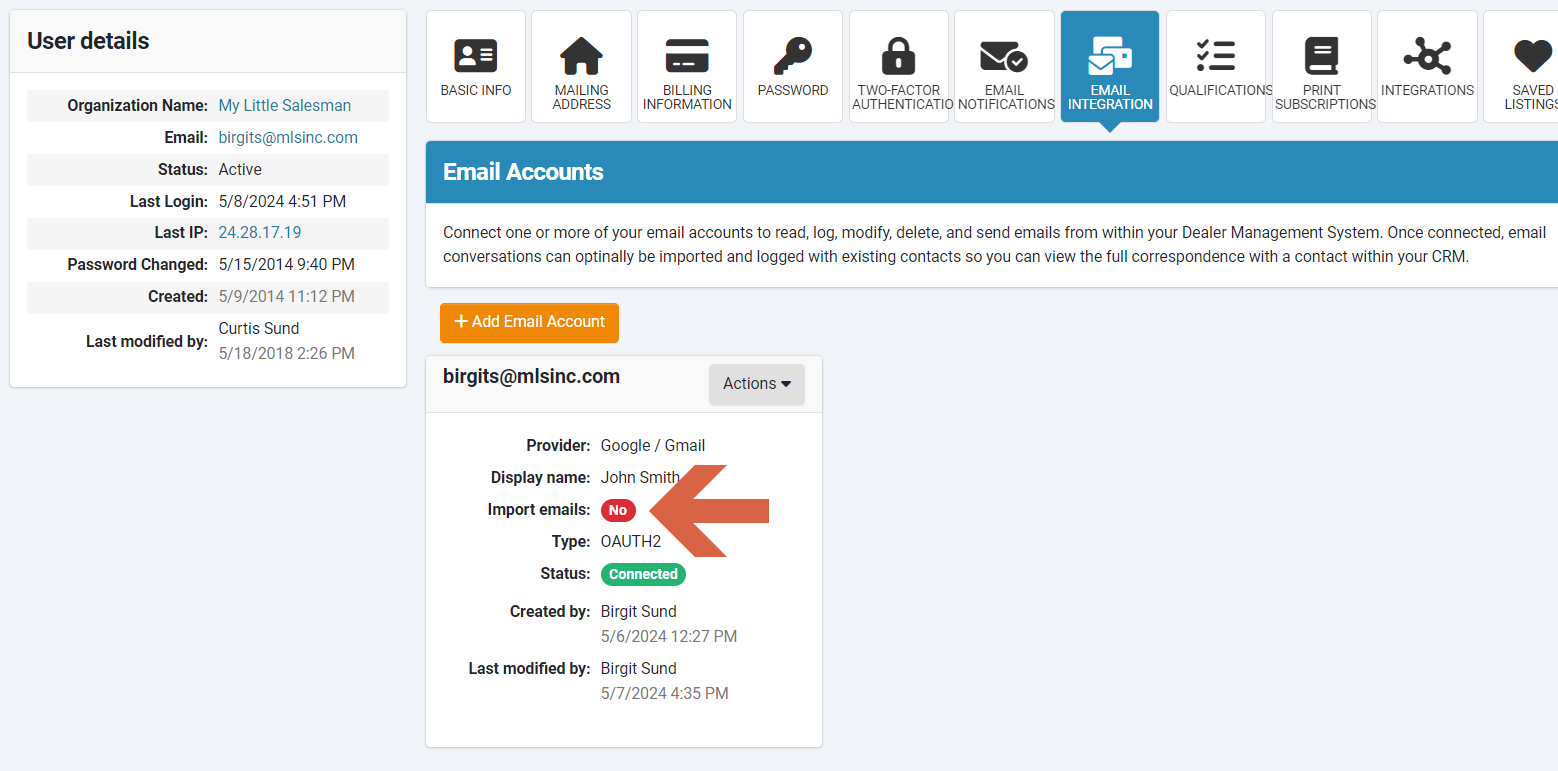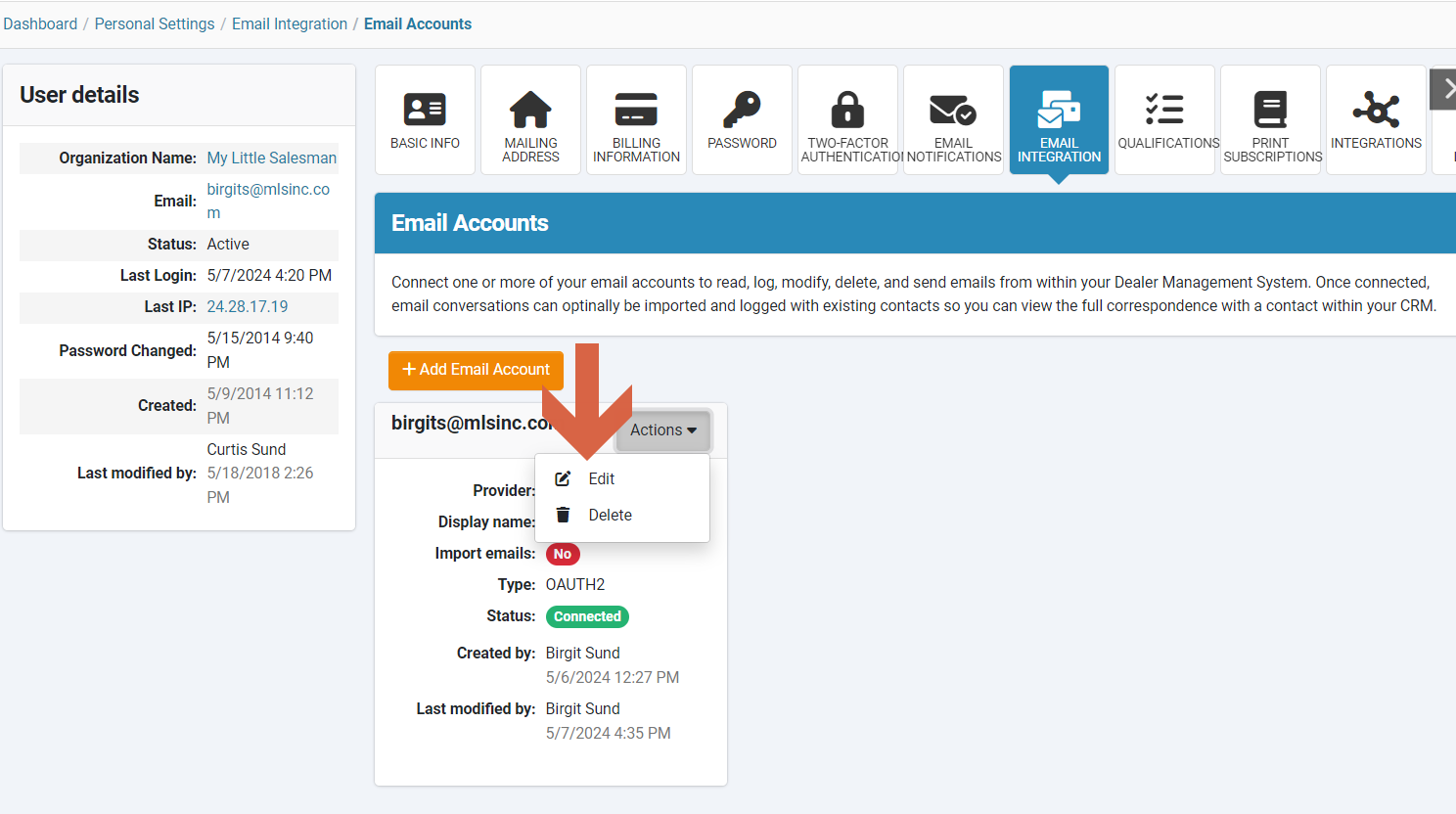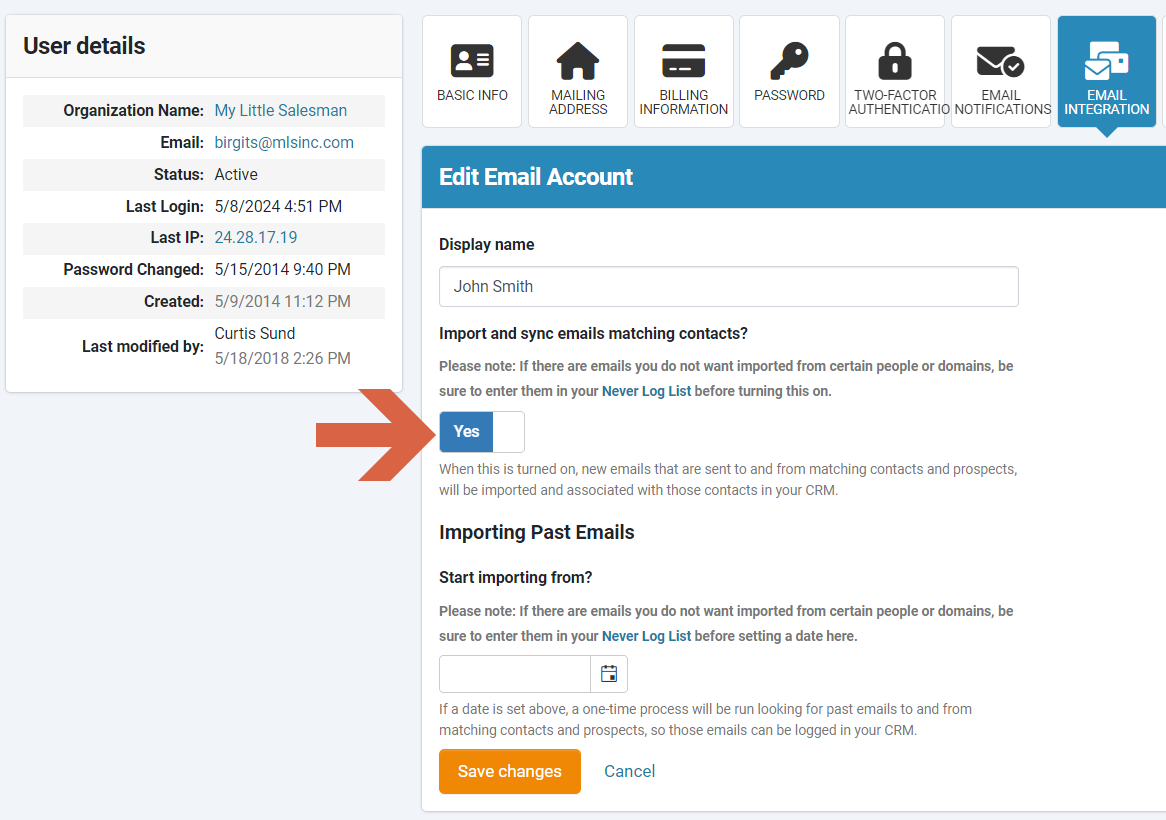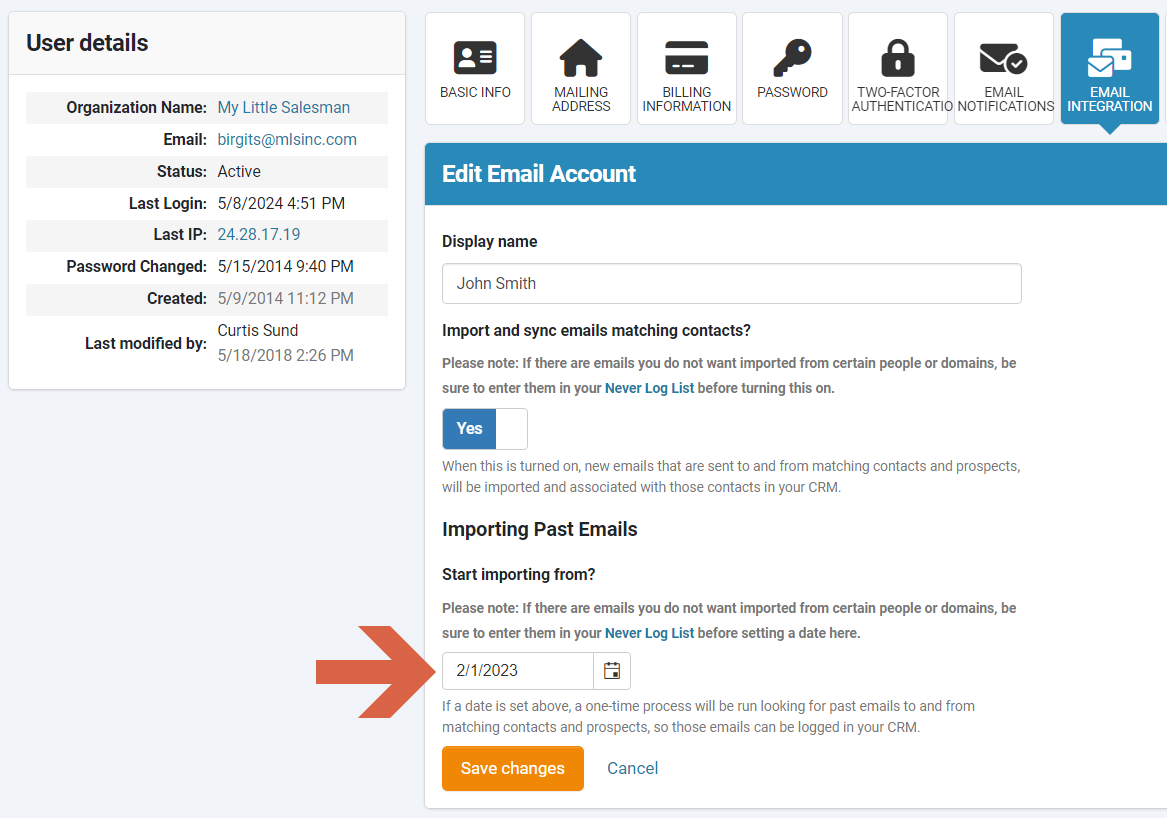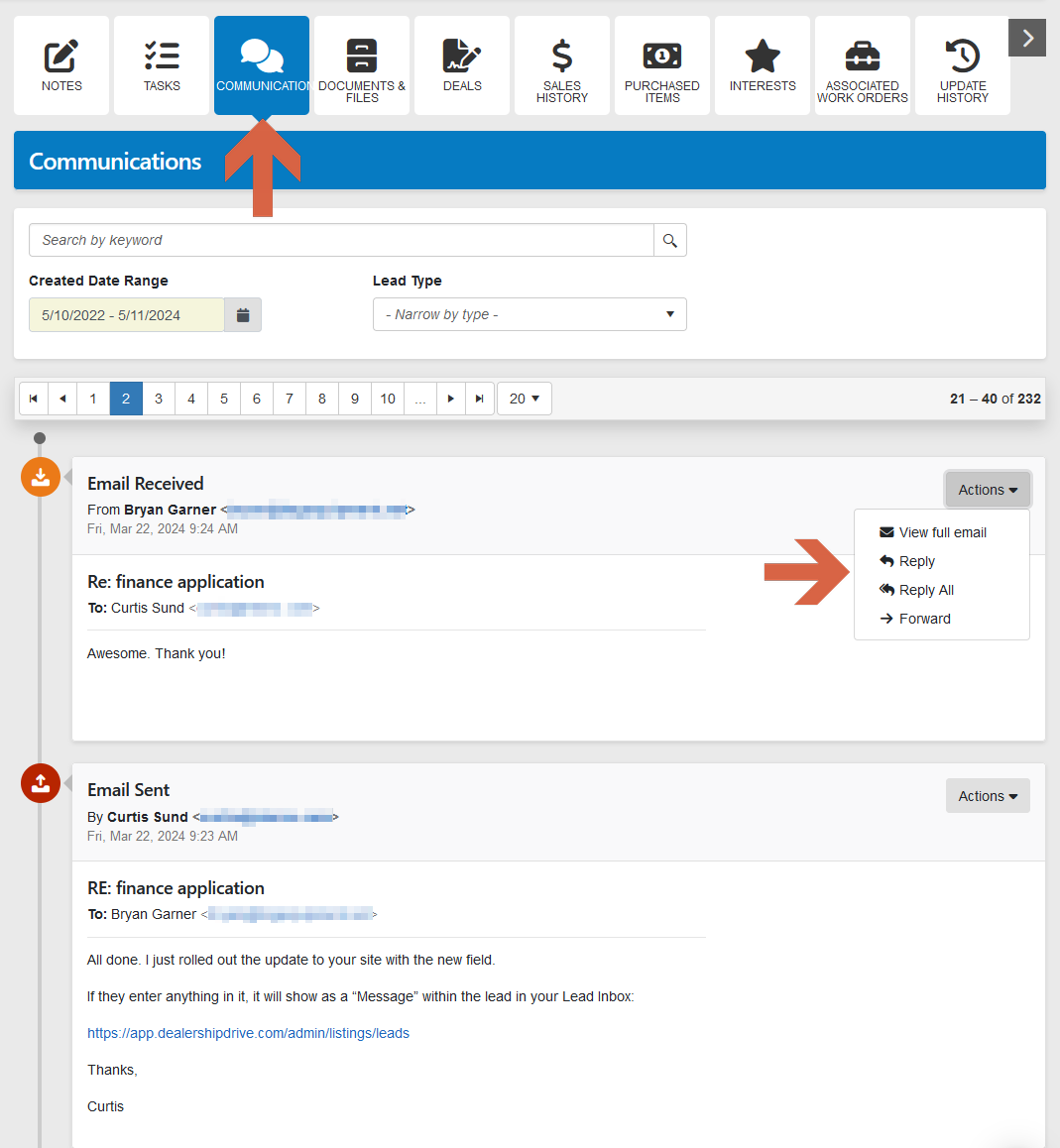How to Import and Sync Emails with Your CRM Contacts
By linking your email account to Dealership Drive, you have the ability to access and manage your email account, read and modify emails, compose and send new emails, delete emails, or easily create new prospects and contacts from your email directly from your Email Inbox.
In addition, you can choose to enable the automatic import and synchronization of your emails into your CRM system, which allows you to view a record of your email correspondence with your contacts, access, reply to, forward, or delete emails directly from within your CRM system.
Our automated system will identify email exchanges linked to your existing contacts and prospects and log these emails in your CRM.
Import and sync email correspondence with matching contacts
Under "Contact Management" go to your "Personal Settings" and click on the "Email Integration" tab.
On the following page, go to "View and manage your email accounts" and click on "Manage".
On the "Email Accounts" page you can see all the email accounts that are linked to your Dealership Drive Email Inbox.
By default, the "Import emails" option is preset to "No".
To import and log email conversations with existing contacts within your CRM, click on "Actions" and select "Edit".
Under "Import and sync emails matching contacts?", set the toggle button from "No" to "Yes."
Going forward, all email exchanges linked to existing contacts and prospects will be imported and logged in your CRM.
Please note: Before switching the toggle to "Yes," ensure you add any email addresses or domains you do not wish to be imported into your CRM to your "Never Log List."
Import and sync past email correspondence with matching contacts
You also have the ability to import past email correspondence with matching contacts.
By specifying a date for importing past emails under "Start importing from?", our system will perform a one-time retrieval of past emails with matching contacts and prospects, ensuring their inclusion in your CRM.
View and access email correspondence with matching contacts
Once your emails are imported and linked with the corresponding contact, you can review your email correspondence by going to "Contact Management," selecting the relevant contact, and then clicking the "Communication" tab.
You are able to view, reply to, and forward the emails right here within your CRM.
Questions and Suggestions?
Contact your Dealership Drive sales representative.