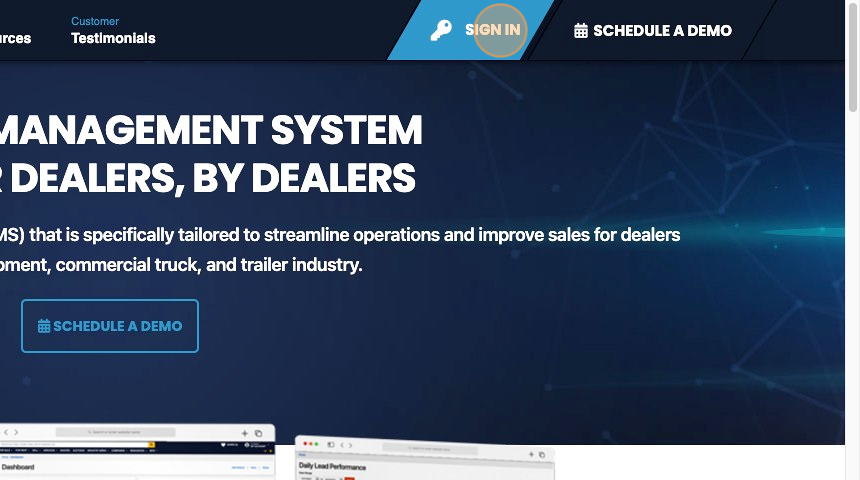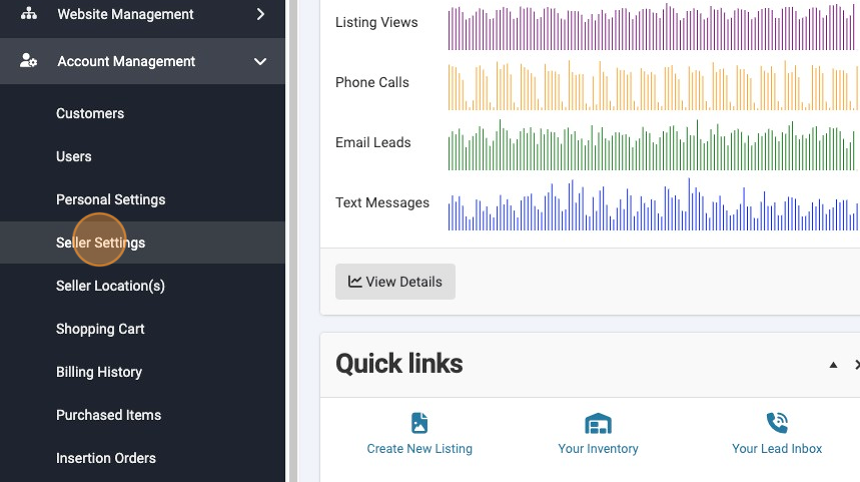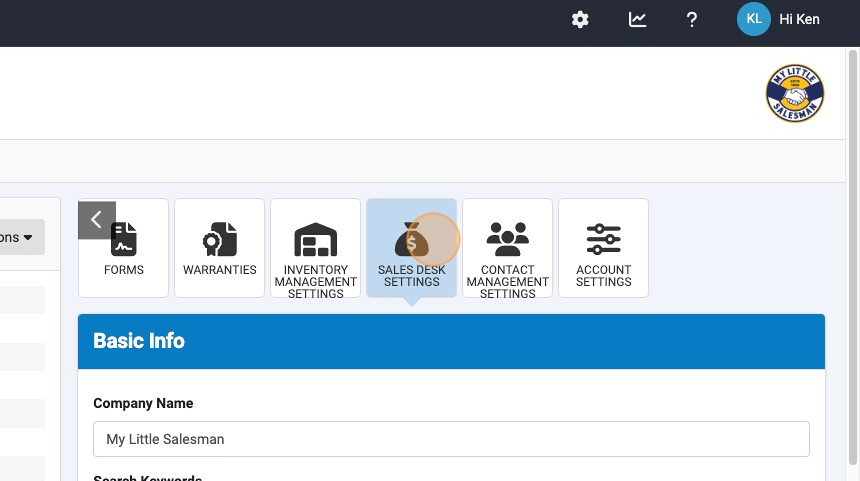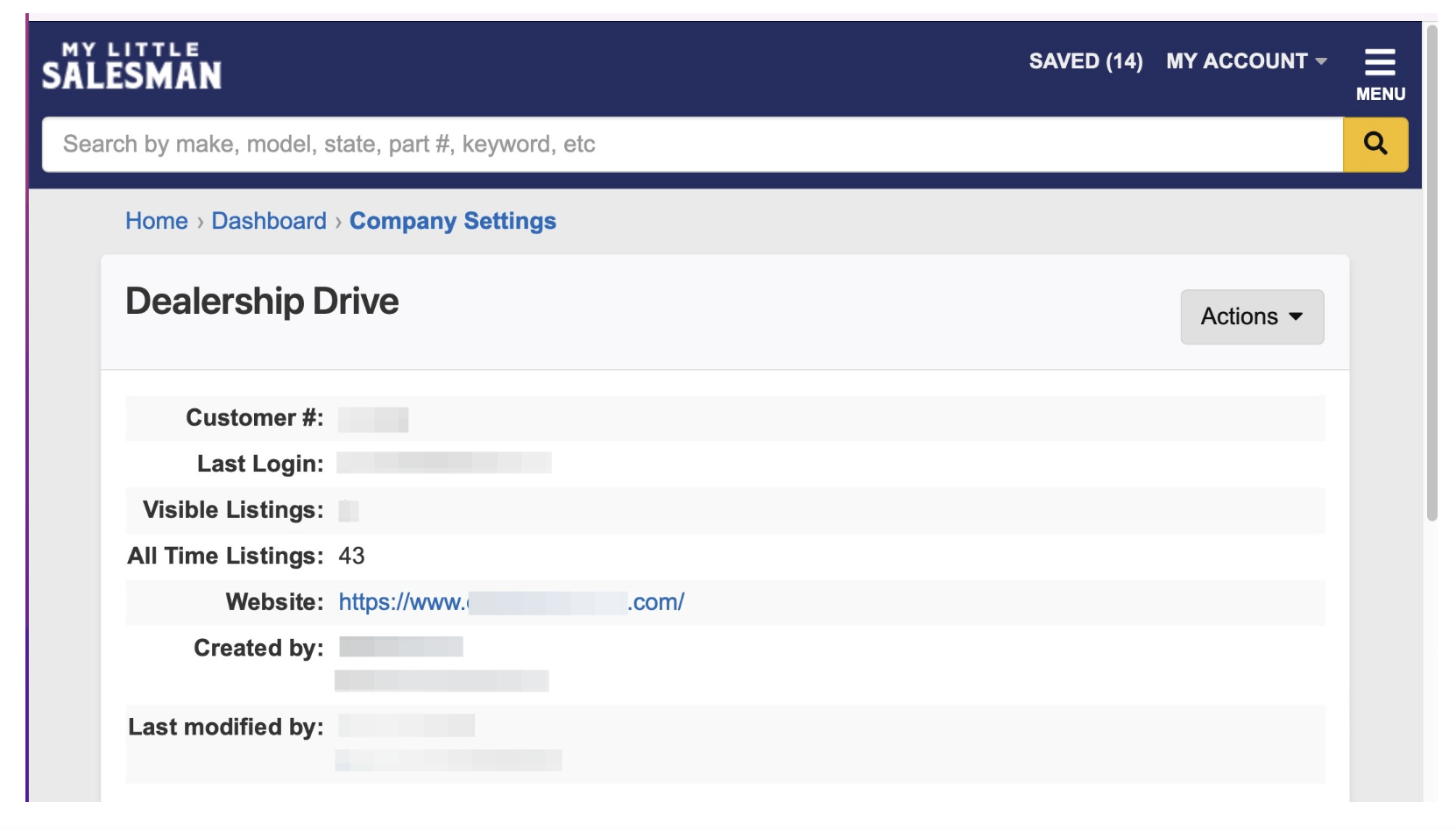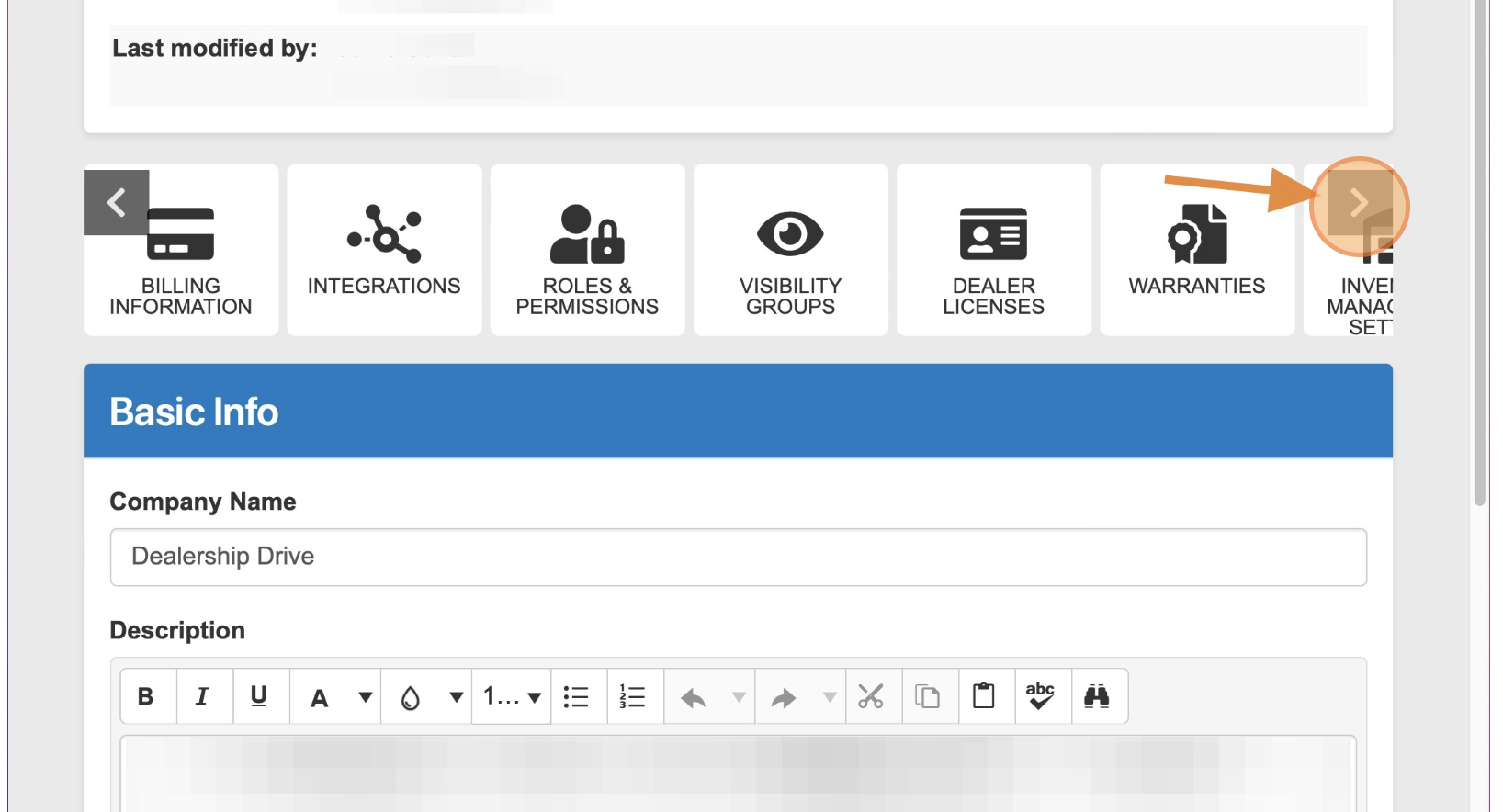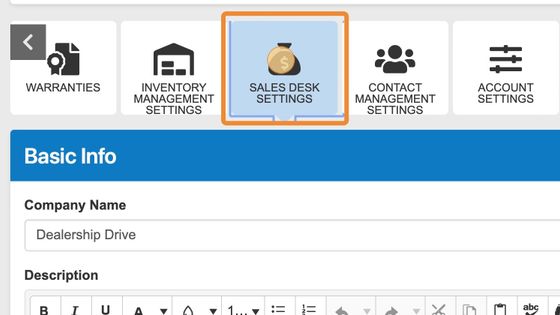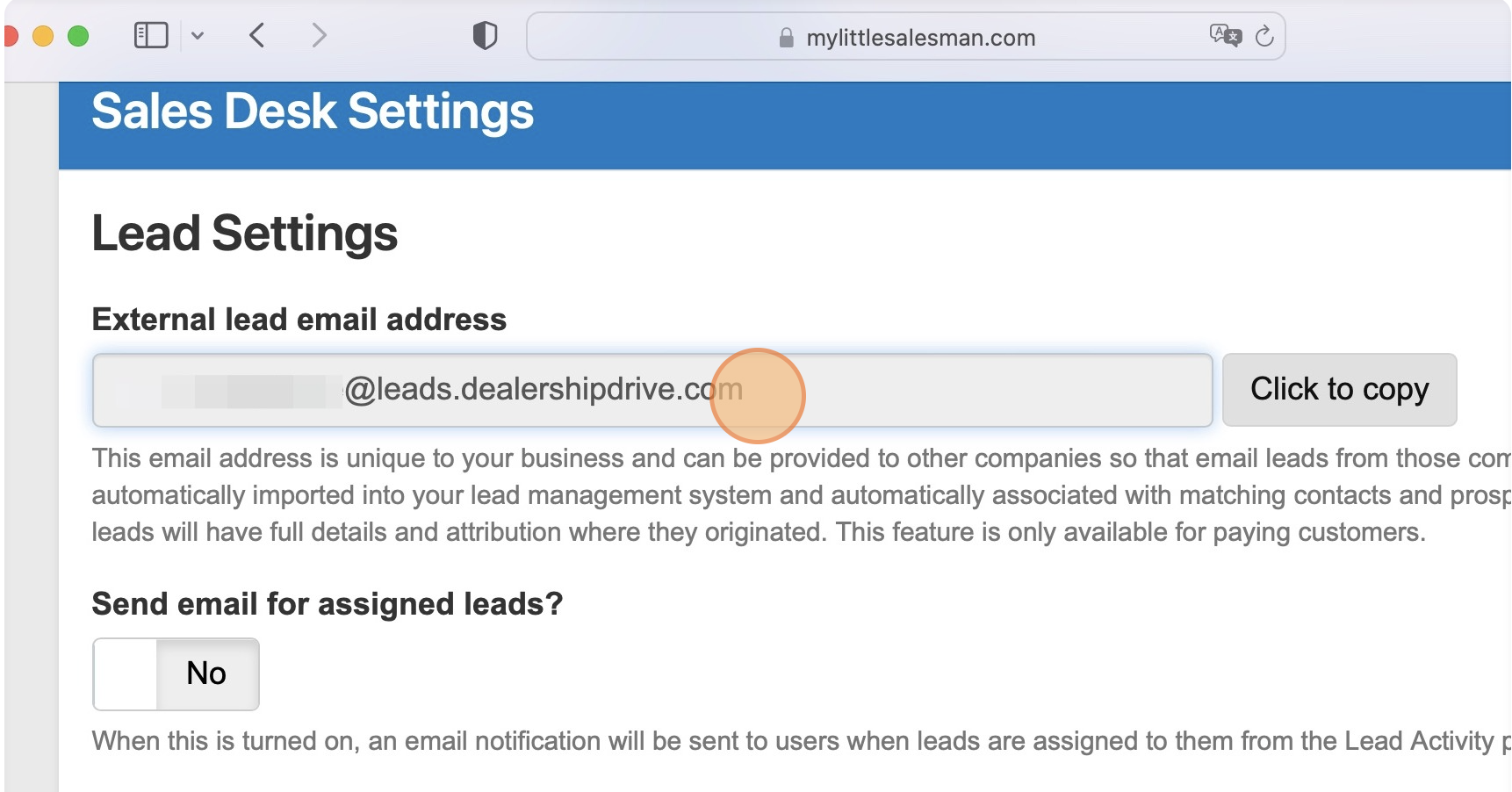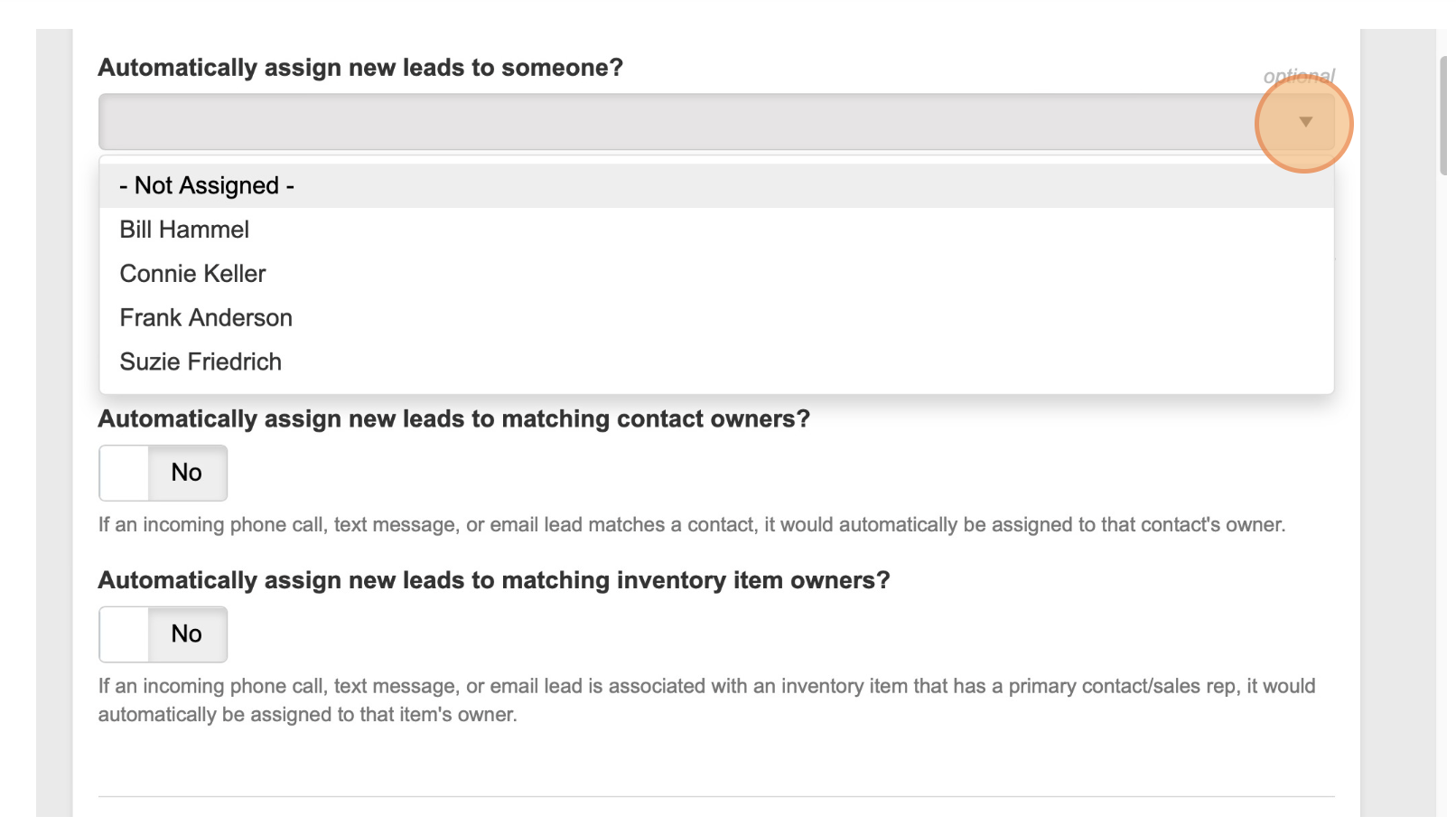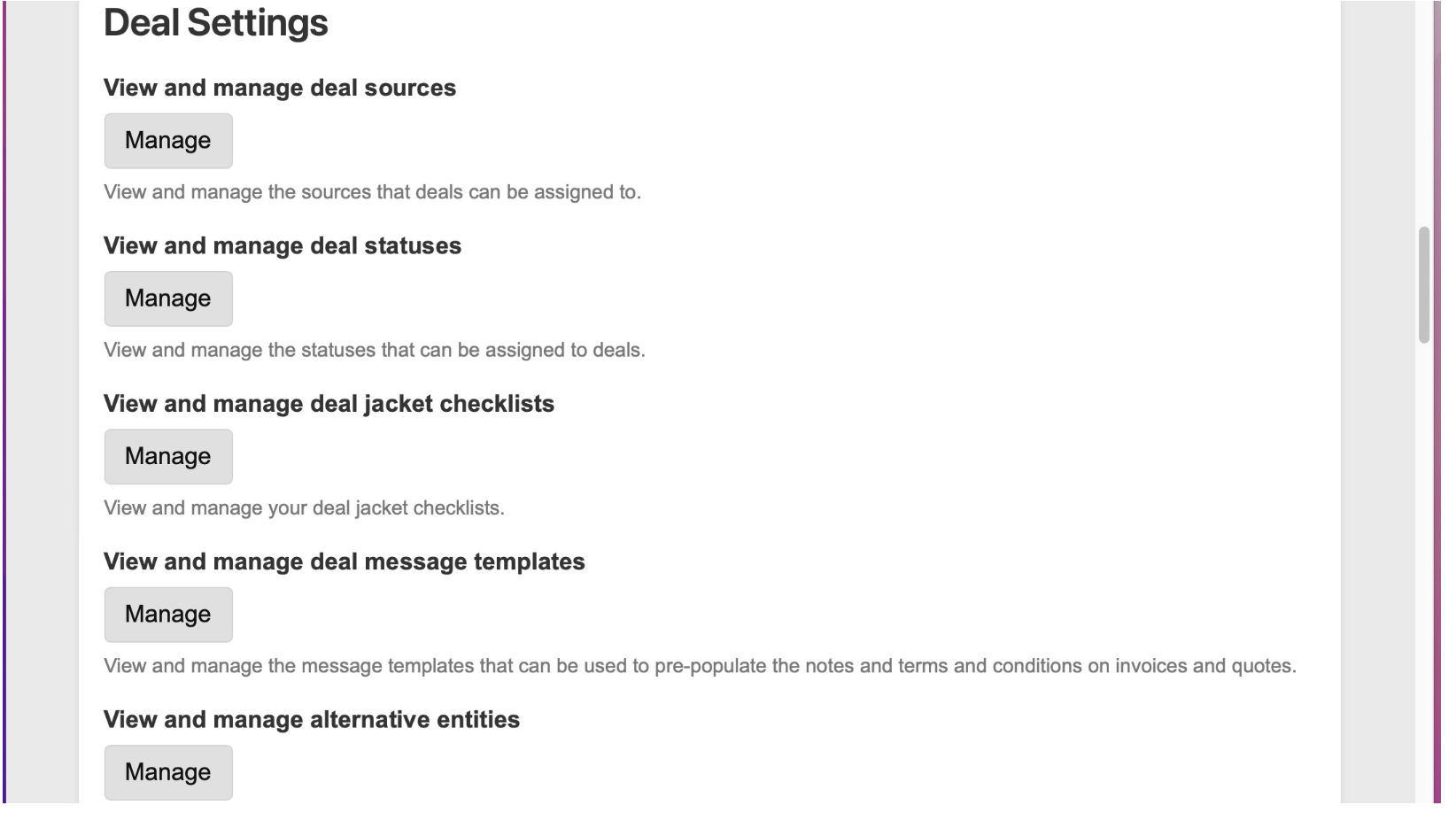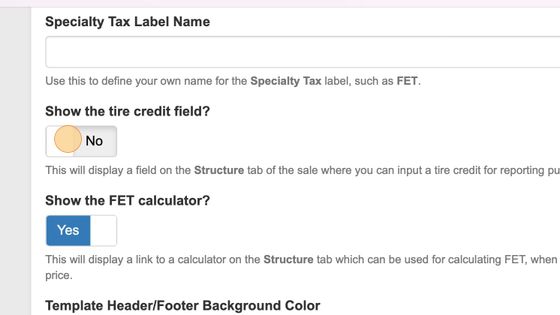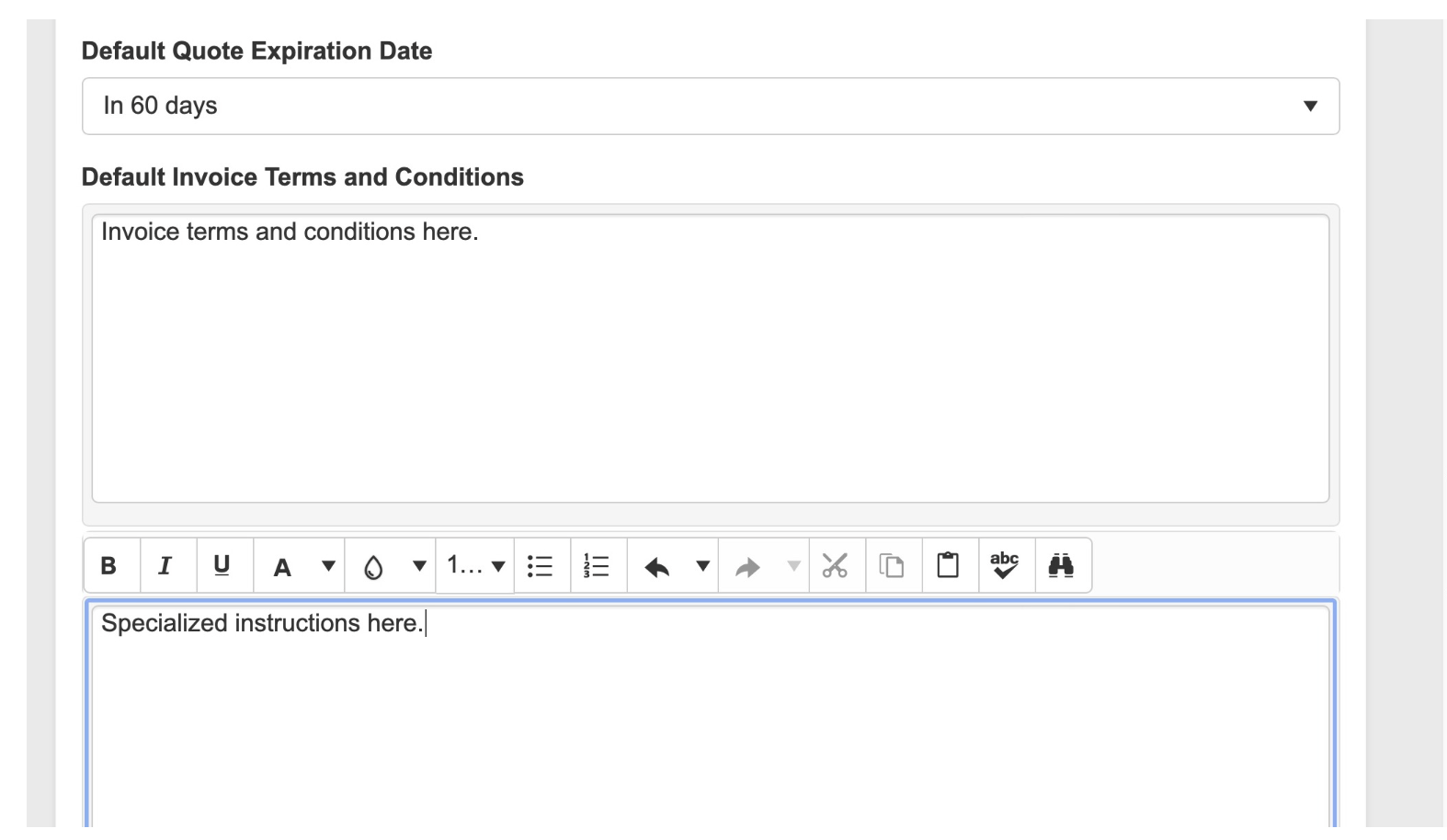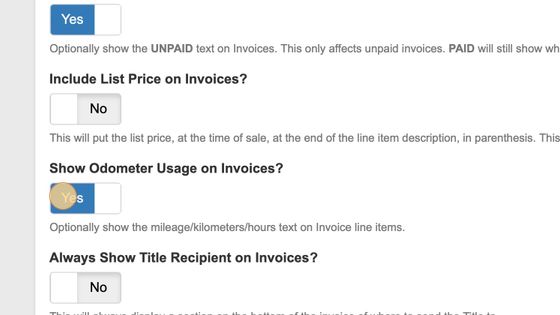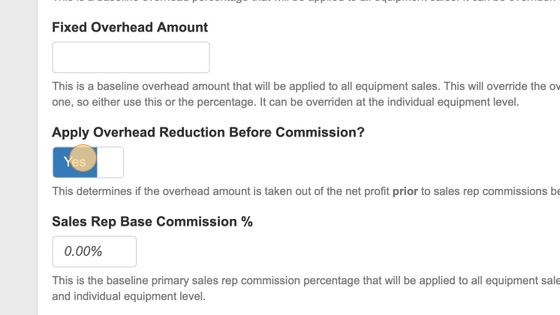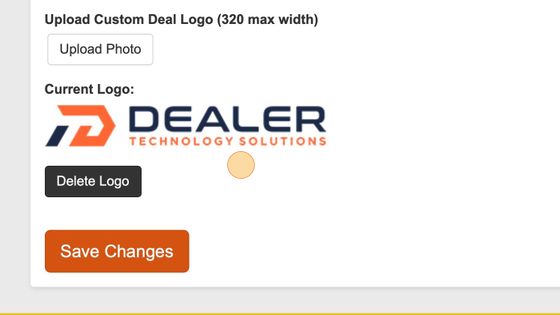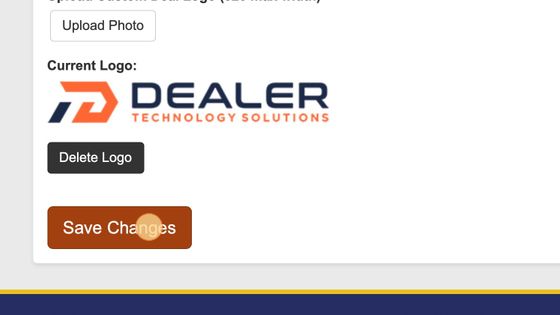How to How to Add/Edit Quote, Invoice, & Deal Default Settings | Sales Desk Settings
The ability to automatically generate quotes, invoices, and other deal-related forms makes Dealership Drive a dealer's best friend. However, what happens when you need to customize or update your quote, invoice, or deal documentation defaults? (Try saying that three times fast.) Lucky for you, making these changes is a piece of cake. Let's look at how to do so—step by step.
1. Navigate to https://www.dealershipdrive.com/ and make sure you are signed into your account.
2. Click "Account Management" followed by "Seller Settings"
3. Select "SALES DESK SETTINGS."
4. From the Company Settings panel, you will see all of your company information. Scroll down to...
5. ...where you see tile-like settings buttons. To adjust Quote, Invoice and Deal default settings, we will need to find a button label "Sales Desk Settings." To access this option, you will likely need to select the right-side scroll arrows.
6. Select "SALES DESK SETTINGS" from the right-to-left button options.
7. From the Sales Desk Settings, you will be able to update, edit, add, and delete a wide array of quote, invoice, and deal-related default settings—including lead email defaults and more. Keep on scrollin'!
8. Here, you can adjust where new leads are sent and who within your company can see them.
9. Manage an adjust Deal Settings—including deal sources, statuses, message templates, and more.
10. Enter various tax label information as well as toggle on and off different fields that may be applicable or not applicable to your company. You can even begin to adjust the color settings of many customer-facing items.
11. Change the due dates and expiration dates for invoices and quotes, write in default Terms and Conditions and provide any specialized notes or instructions on the "Default Invoice Public Note" sections.
12. Customize your invoice defaults by simply toggling on and off various settings until they're just right.
13. Adjust the financial structure of your deals—including building in overheads and default commissions settings.
14. Even adjust which company logo appears on your official documents.
15. Once you have your Sales Desk Settings adjusted how you like them, select "Save Changes" to update your new default settings within your system.
And it's that easy.
Here is a full list of the settings you can adjust from the Sales Desk Settings page:
External lead email addresses
Option to send emails for assigned leads
View and manage the sources that phone calls, emails, and other leads are assigned to
View and manage the statuses that can be assigned to leads
Assign new leads to contacts within your company
Set default new lead visibility settings
Assigning new leads to match contact owners
Assigning new leads to match inventory item owners
Ability to view and manage the sources that deals can be assigned to
Ability to view and manage the statuses that can be assigned to deals
Ability to view and manage your deal jacket checklists
Ability to view and manage the message templates that can be used to pre-populate the notes and terms and conditions on invoices and quotes
View and manage the alternative entities that can be used on invoices and quotes
Enter applicable Federal Tax ID Numbers
Update Billing Support phone numbers
Update Billing Support email address
Set inventory items as sold for deals marked sold
Set inventory item marketplace status for new deals
Set inventory item availability for new deals
Set inventory item marketplace status for lost/dead deals
Set inventory item availability for lost/dead deals
Determine if items should be taxable by default
Determine if a trade should reduce the taxable amount
Set if a discount should reduce the taxable amount
Set if a rebate should reduce the taxable amount
Determine if the delivery fee should be taxed
Define your own name for the Specialty Tax label, such as FET.
Decide whether to show the tire credit field on the Structure tab which can be used for calculating FET, when it is already included in the sale price
Adjust template header/footer background colors
Adjust template accent colors
Adjust template header/footer text colors
Adjust the template button color
Set default Invoice Due Dates
Set default Quote Expiration Date
Create Default Invoice Terms and Conditions
Create Default Invoice Public Note
Create Default Quote Terms and Conditions
Create Default Quote Public Notes
Decide to include Item Details and Images on Deal Quotes
Decide to include Item Images on Deal Quotes
Decide whether or not to show the sold date below the PAID text on Invoices
Decide to override the dynamically generated Deal ID invoice numbers with your own custom Deal ID (not recommended)
Control the option to show the UNPAID text on Invoices (only affects unpaid invoices—PAID will still show when an invoice has been paid for)
Choose to include List Price on Invoices
Adjust the option to show Odometer Usage on Invoices
Adjust the option to always Show Title Recipient on Invoices
Set a baseline overhead percentage that will be applied to all equipment sales
Set a baseline overhead amount that will be applied to all equipment sales
Decide to apply an overhead amount taken out of the net profit prior to sales rep commissions being calculated
Set the baseline primary sales rep commission percentage that will be applied to all equipment sales (this can be overriden at the user and individual equipment level)
Set the baseline secondary / assisted sales rep commission percentage that will be applied to all equipment sales (this can be overriden at the user and individual equipment level)
Change, upload, or delete your custom dealer logo
Questions and Suggestions?
Contact your Dealership Drive sales representative.