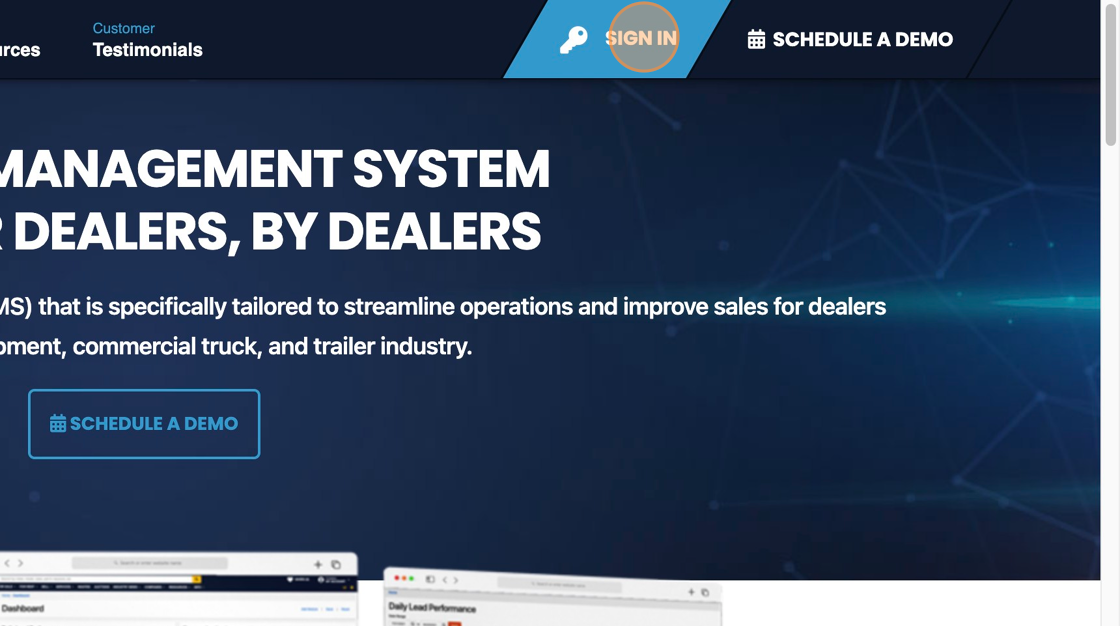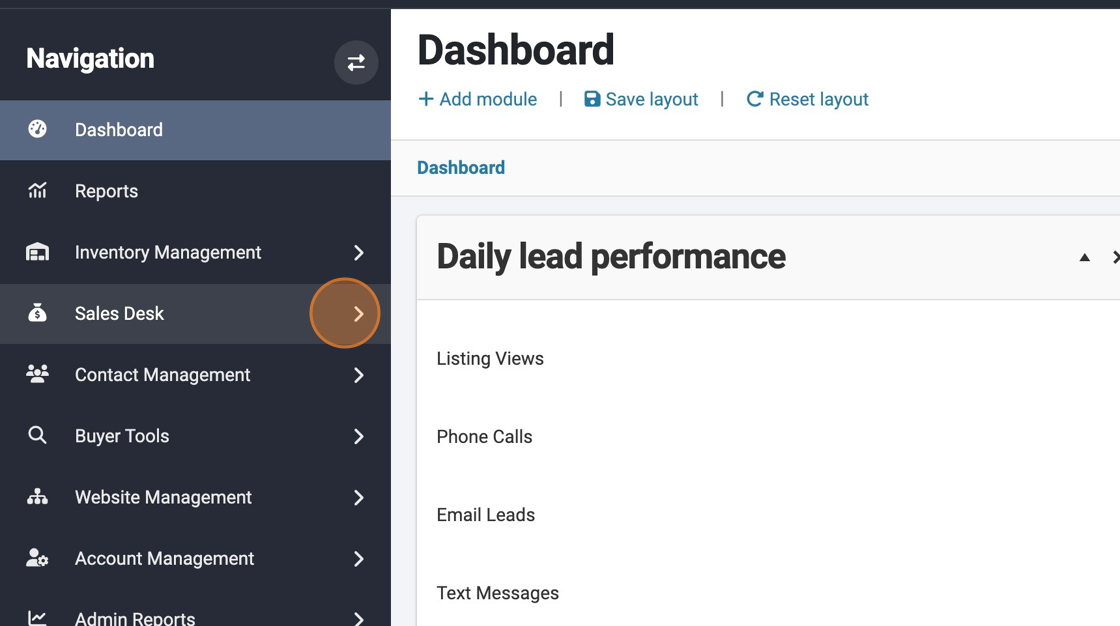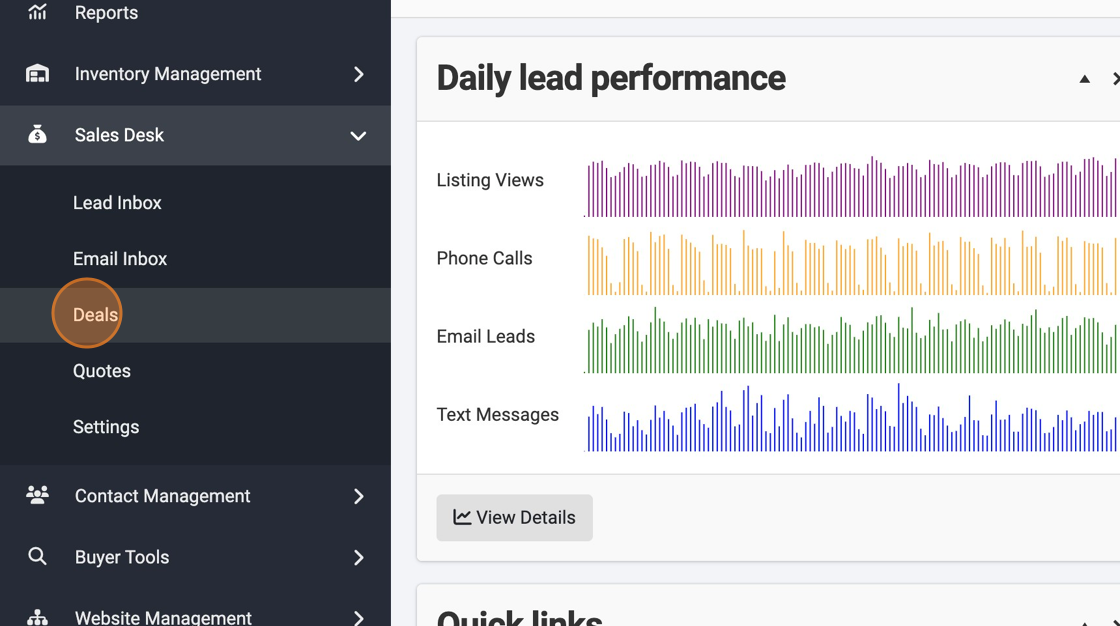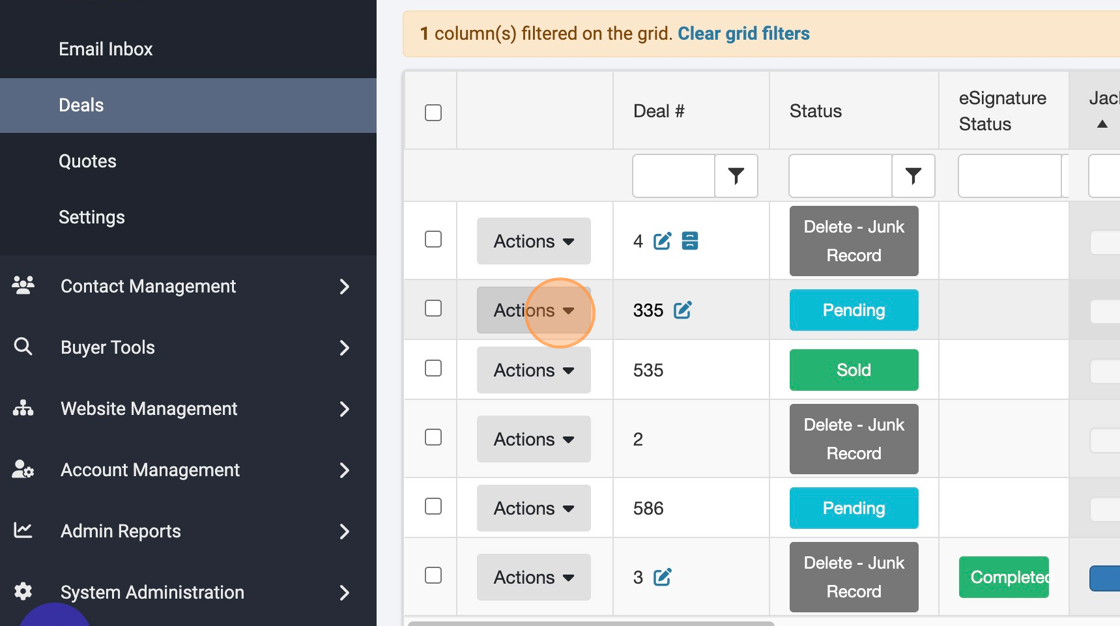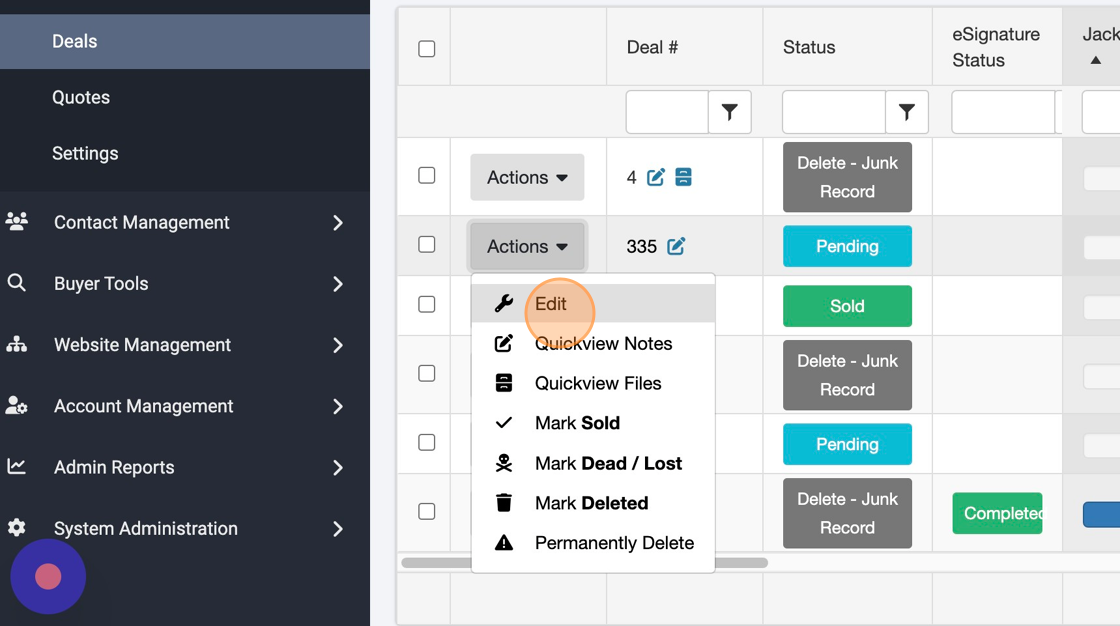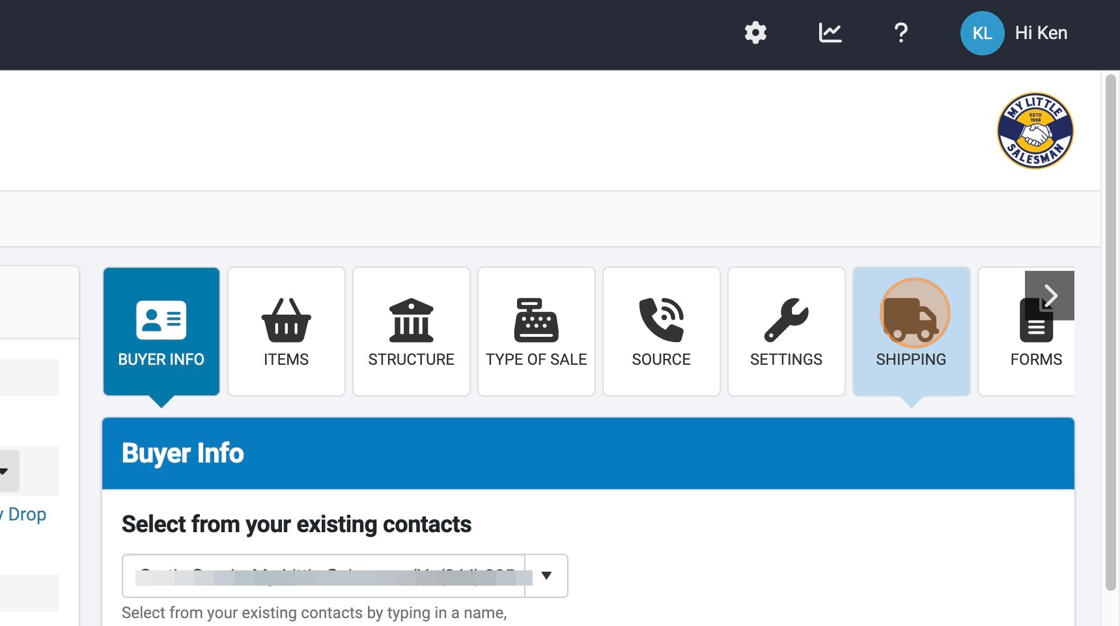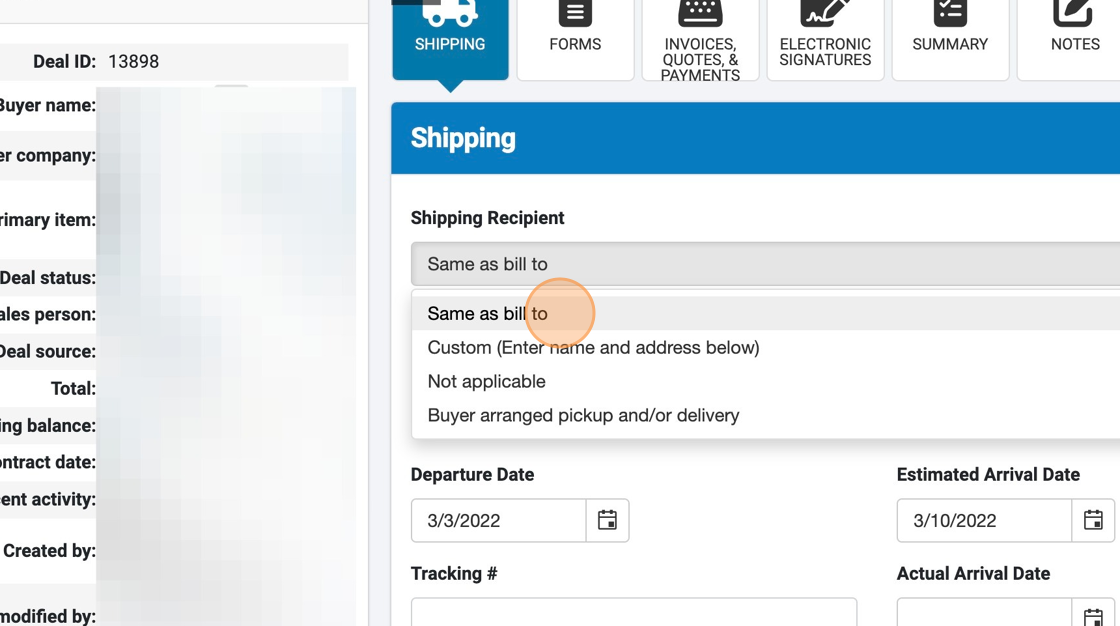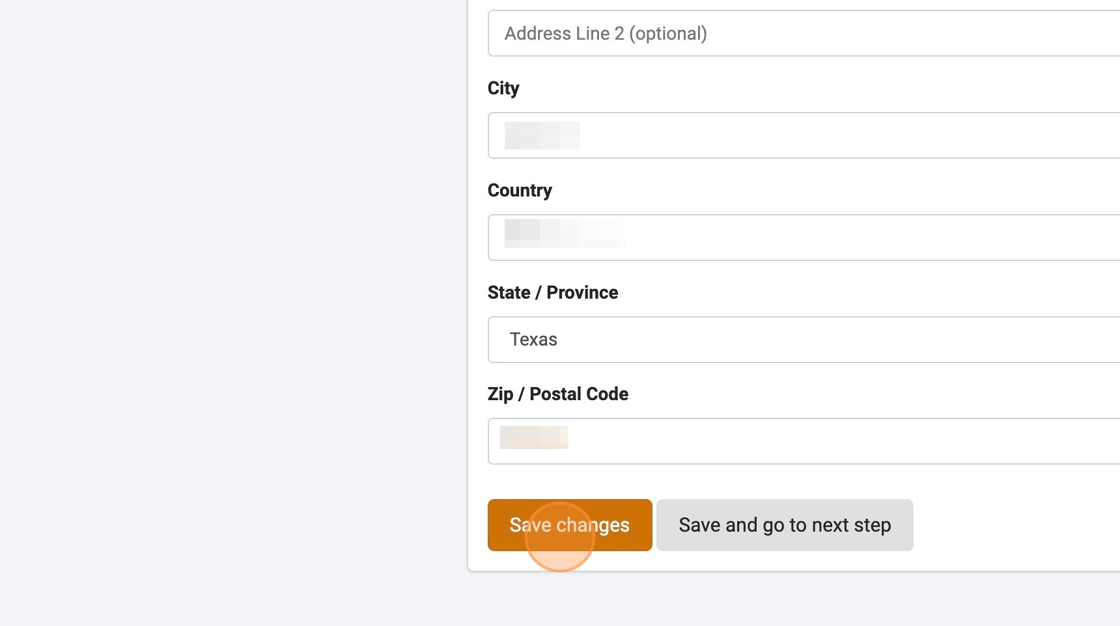How to Select Shipping Recipient Options in Deals
To simplify filling out the shipping recipient information in your Deals system, we’ve built an intuitive dropdown selection menu. Let’s look at how to access this.
1. Navigate to https://www.dealershipdrive.com/and make sure you're signed into your account.
2. Select "Sales Desk"
3. Select "Deals"
4. Locate the deal you would like to edit and select the "Actions" option.
5. From the drop-down options, select "Edit."
6. From inside of the Deal panel, select the "SHIPPING" button.
7. From the dropdown menu just below "Shipping Recipient," you will be able to select a variety of shipping options for the deal including, “Same as bill to,” “Custom (Enter and address below),” “Not applicable,” or “Buyer arranged pickup and/or delivery.”
8. Once you've made your shipping selections, save them by selecting "Save changes."
Questions and Suggestions?
Contact your Dealership Drive sales representative.