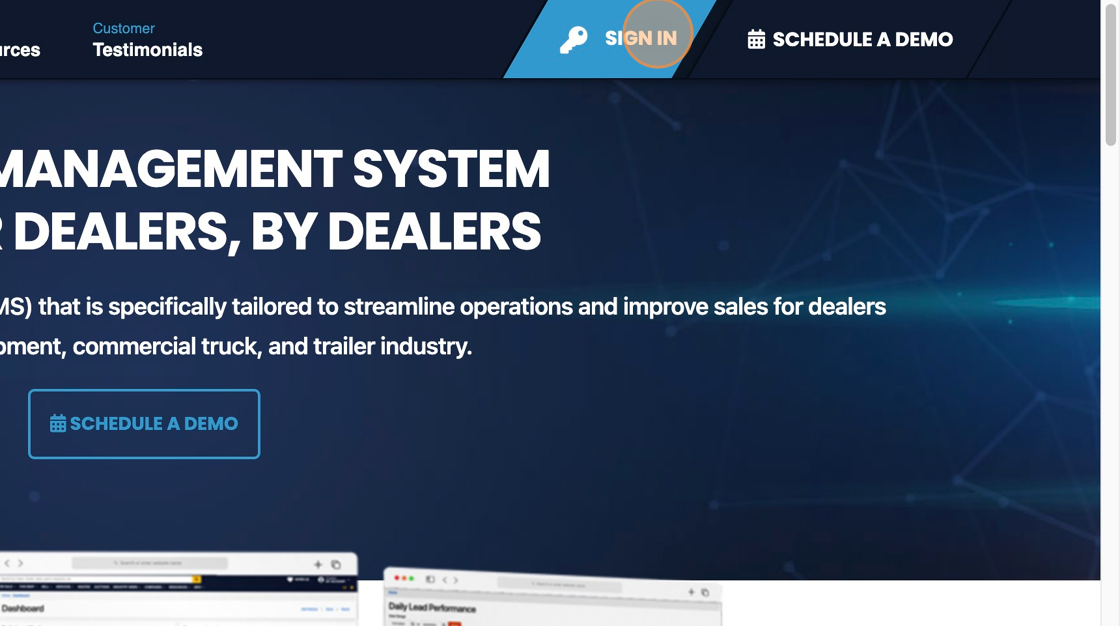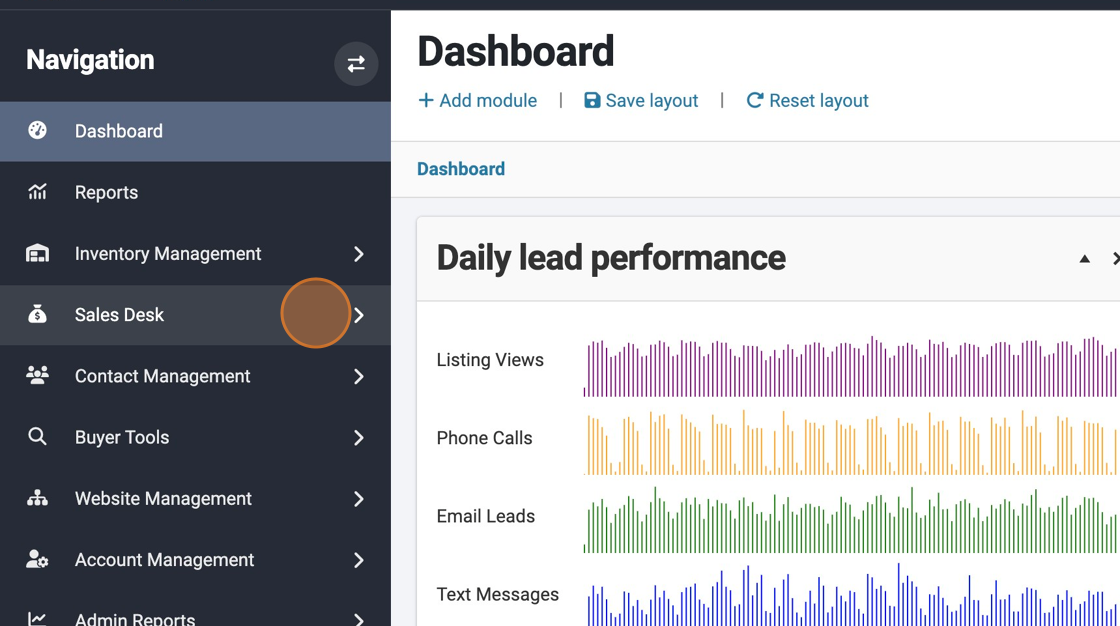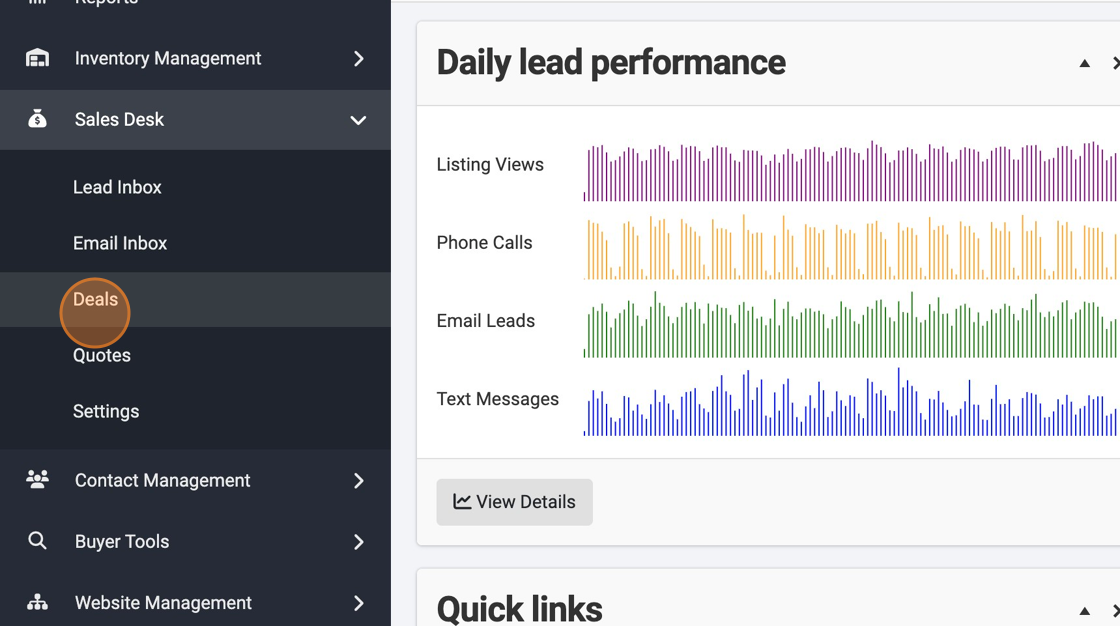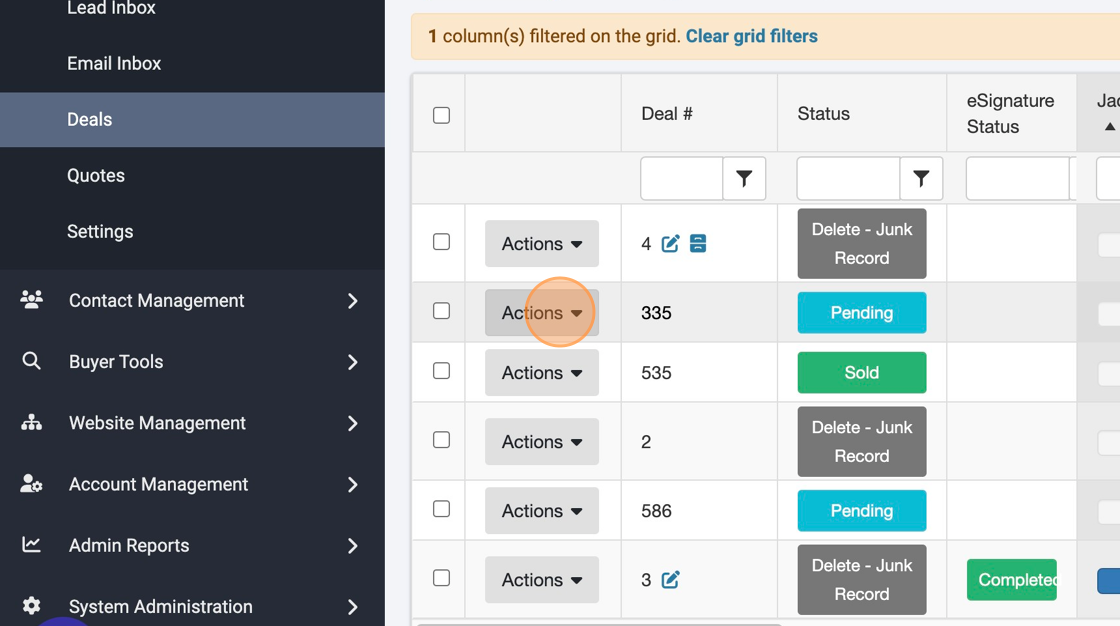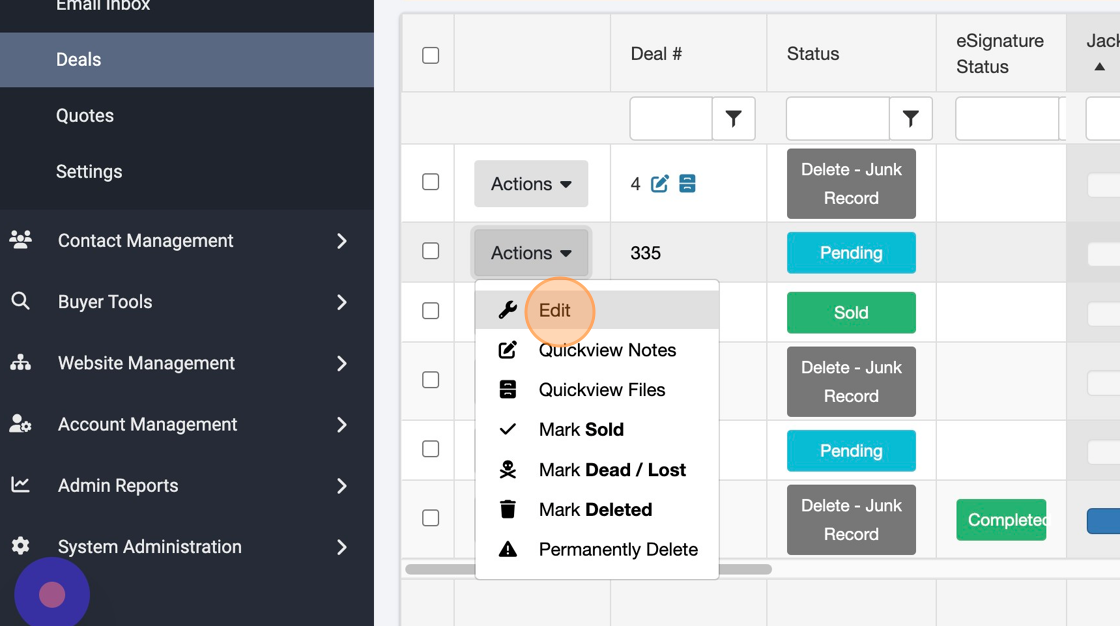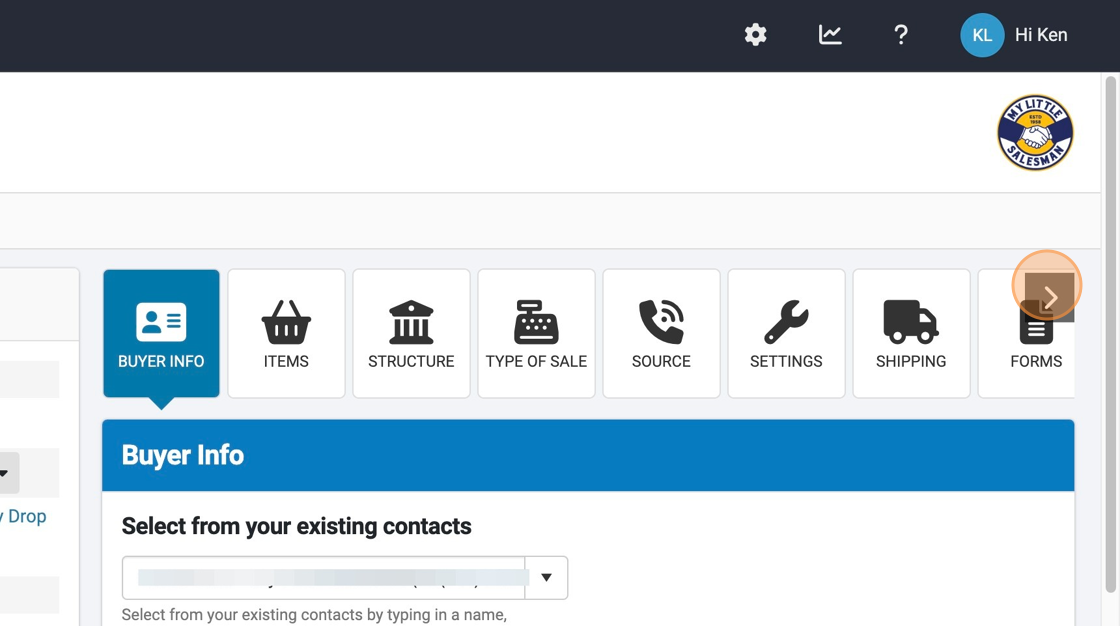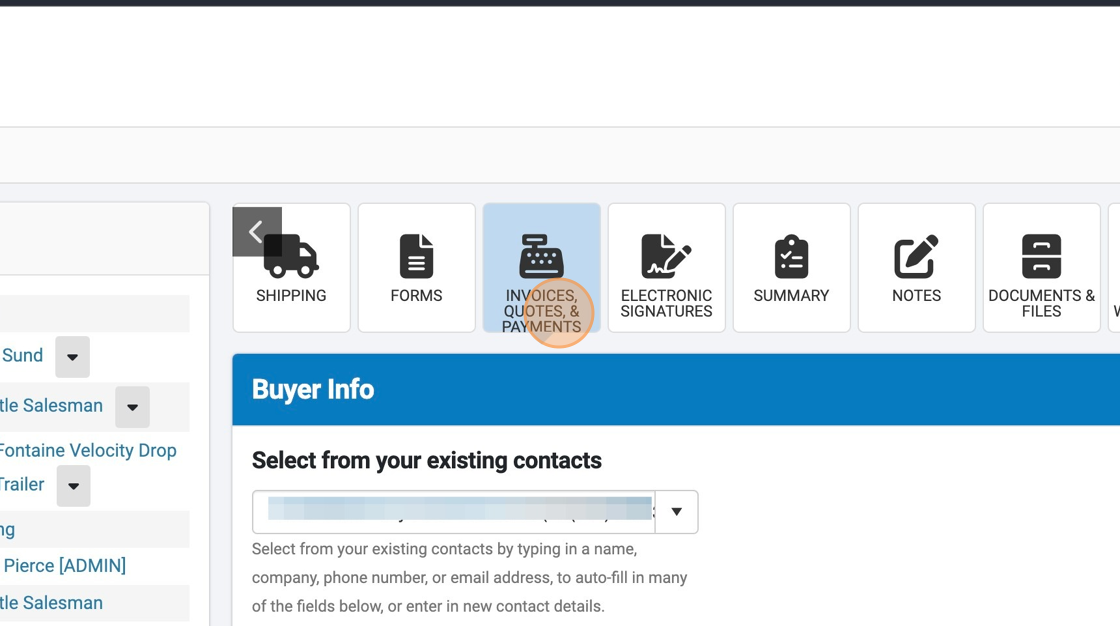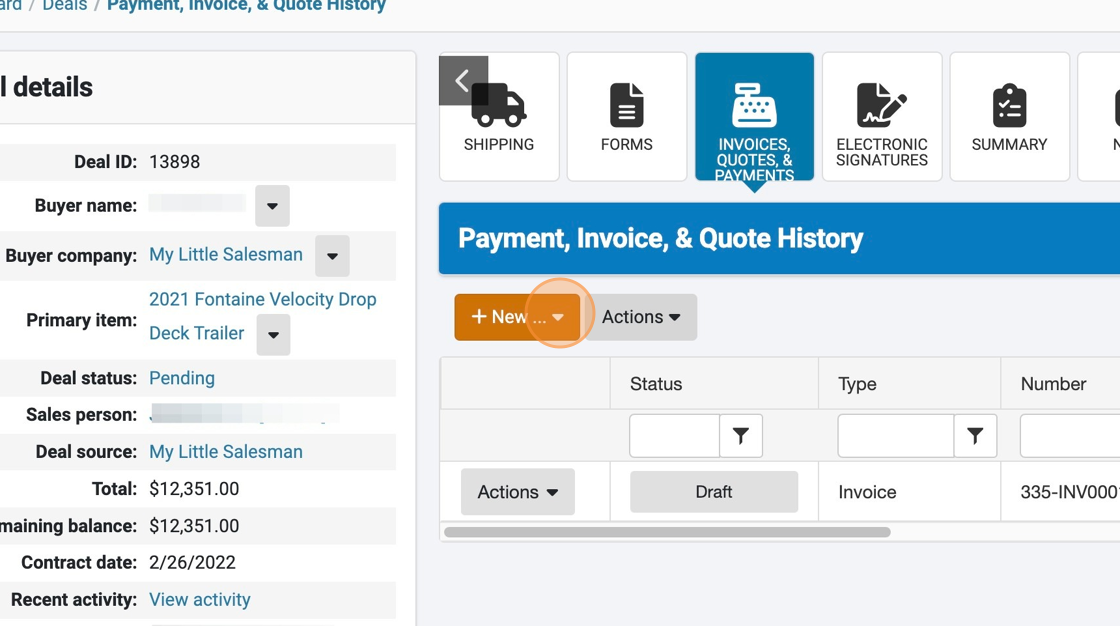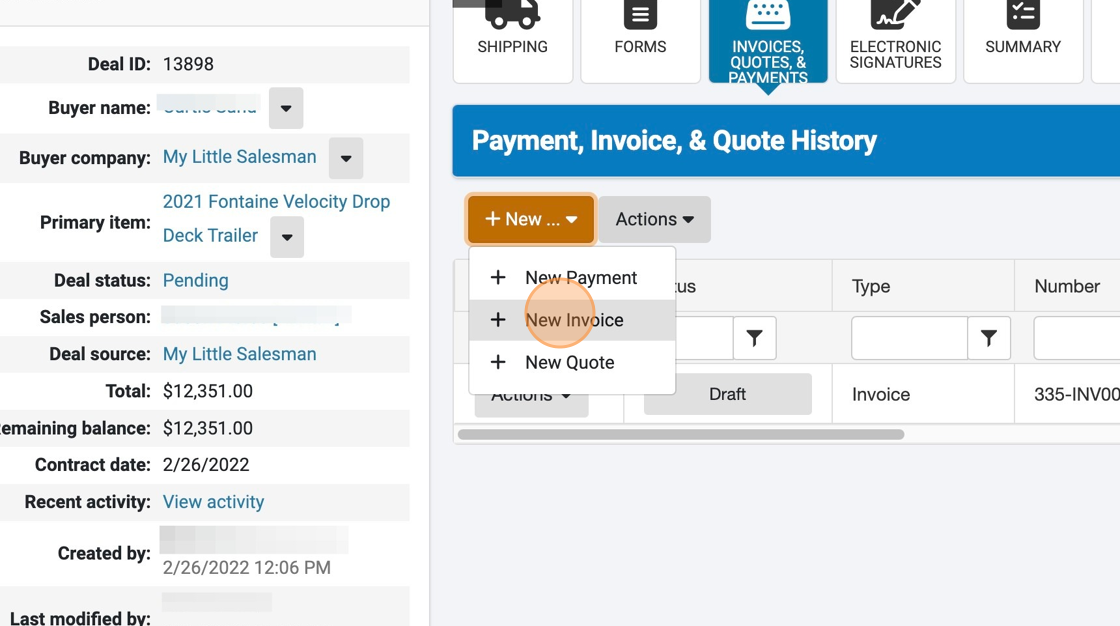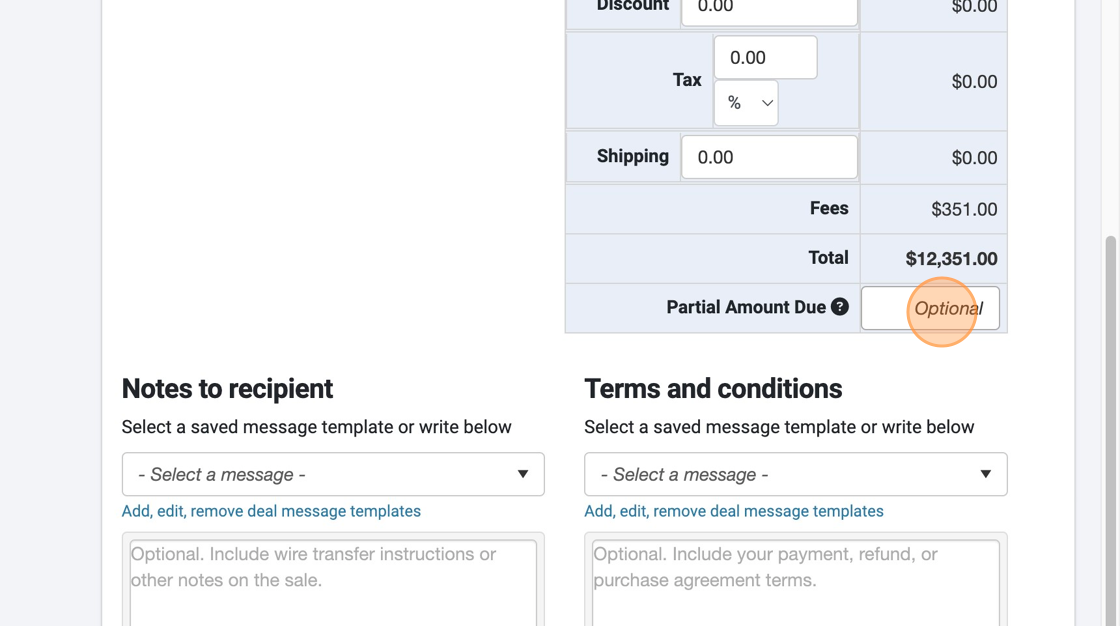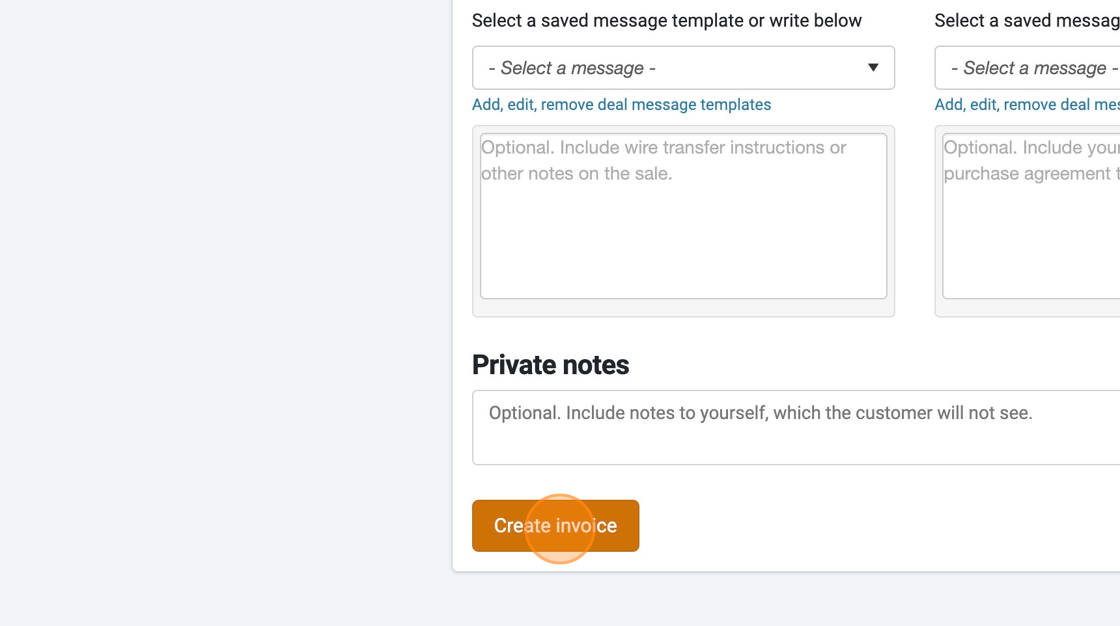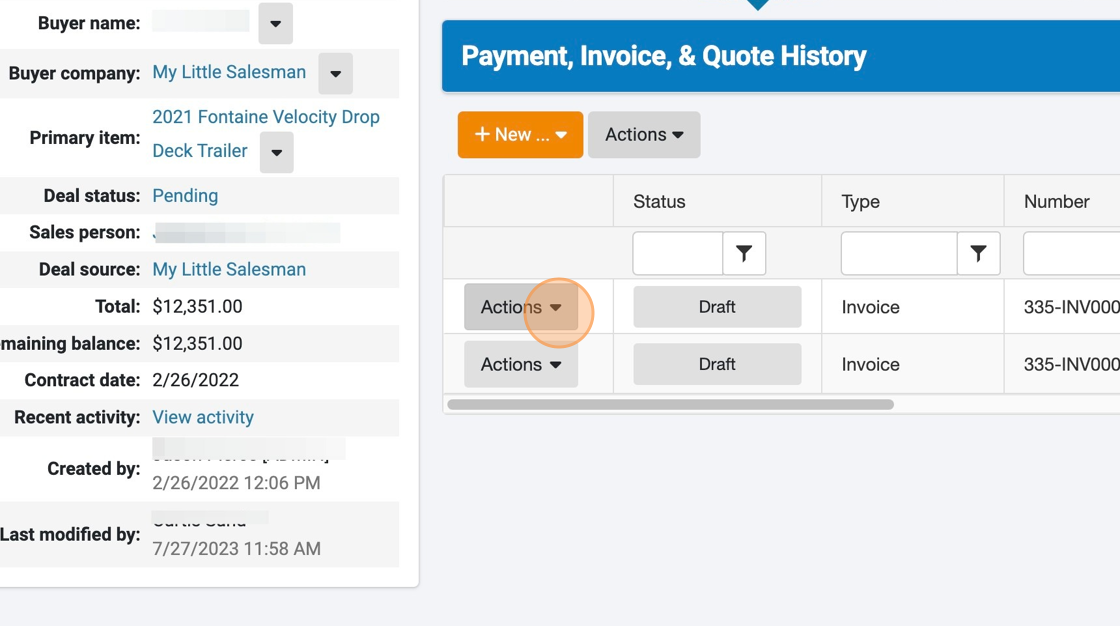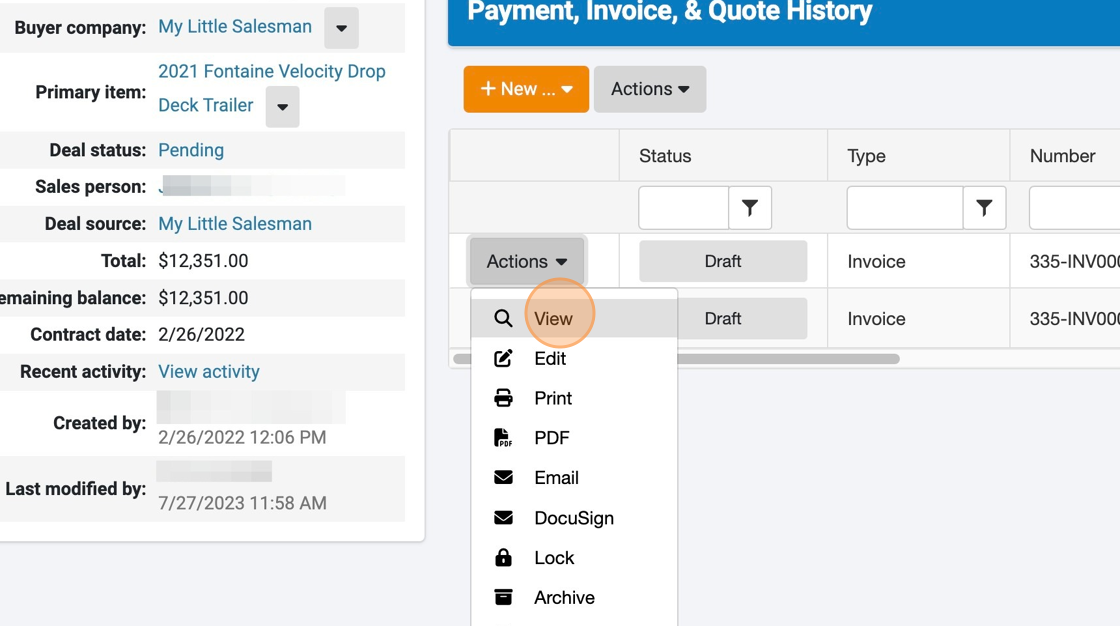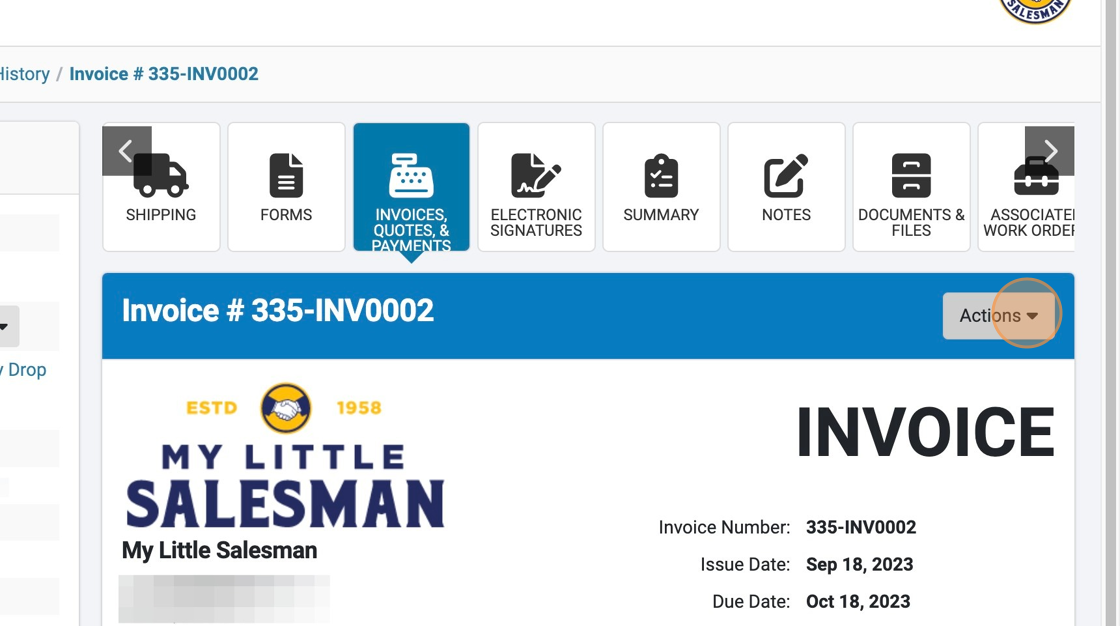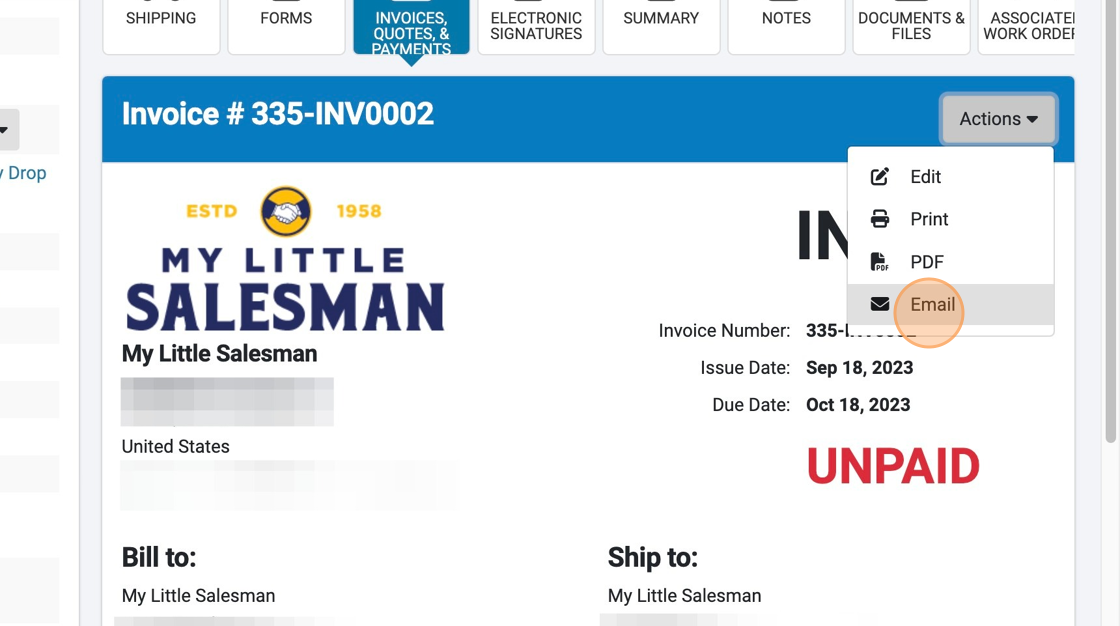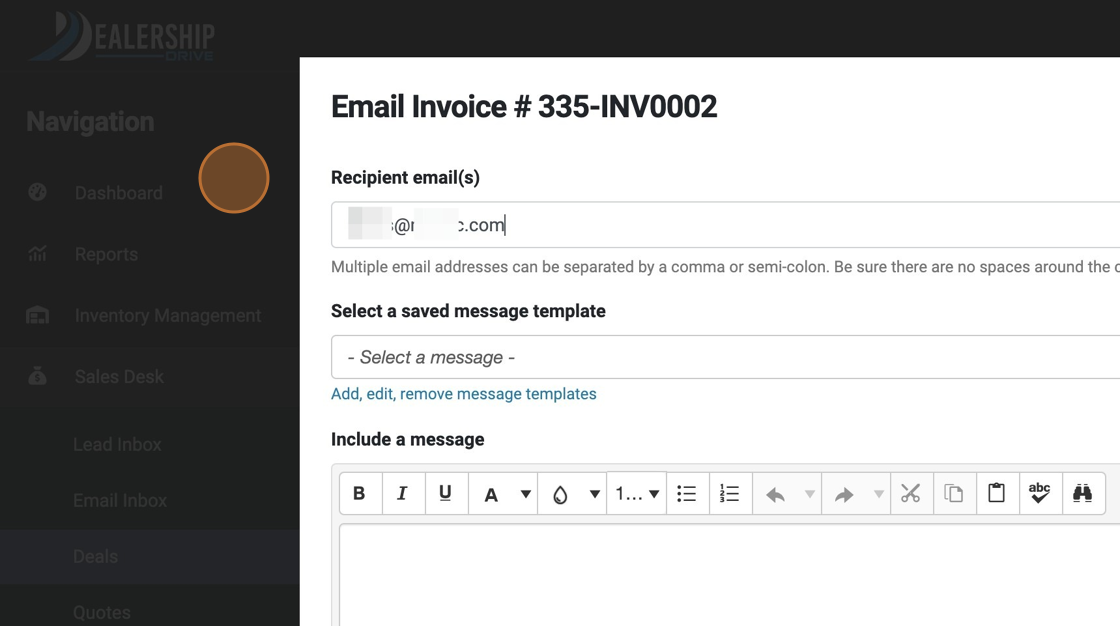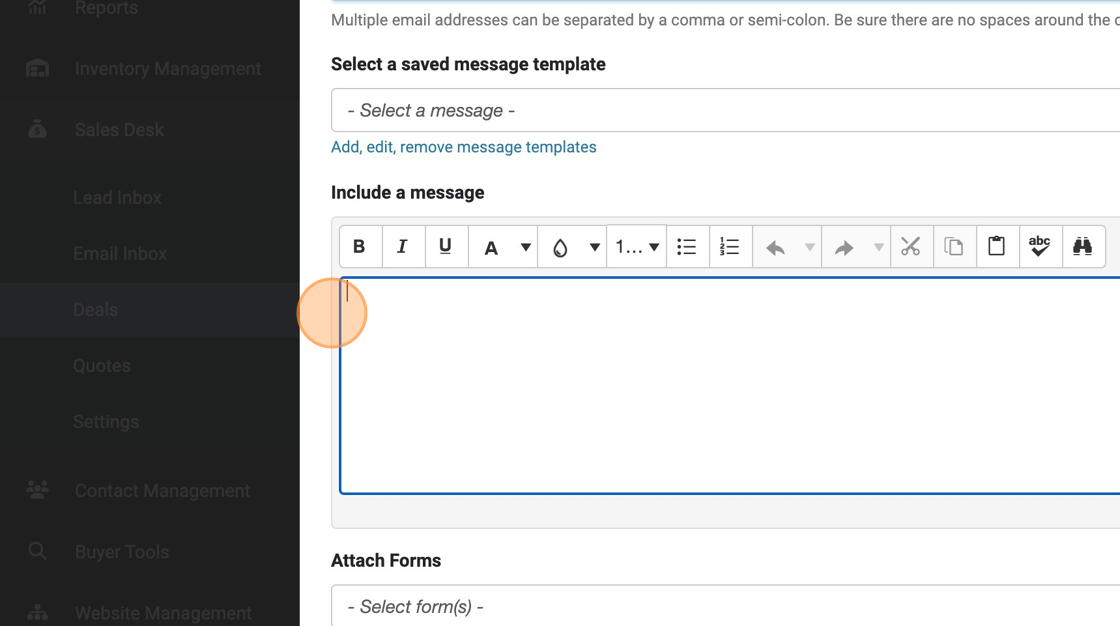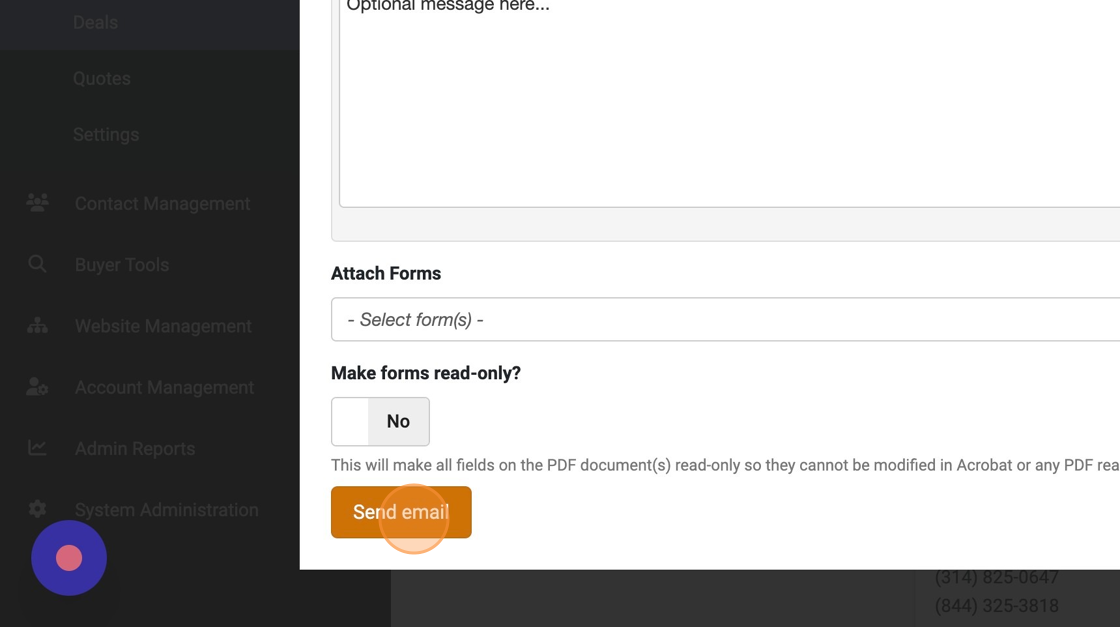How to Create an Invoice for a Partial Amount (Deposit, Down Payment, etc.)
What if you want to create an invoice for just a partial amount of the remaining balance—such as a deposit, down payment, or other smaller payment?
1. Navigate to https://www.dealershipdrive.com/ and make sure you're signed into your account.
2. Click "Sales Desk"
3. Click "Deals"
4. Locate the Deal you would like to create a partial invoice for and select its corresponding "Actions" button.
5. From the options that appear in the dropdown, select "Edit."
6. To see the section for creating and editing Invoices, select the right-pointed arrow button.
7. Select "INVOICES, QUOTES & PAYMENTS" button.
8. Select the "+New..." button.
9. Select "New Invoice" from the options.
10. Scroll down past the total to enter an amount into the "Partial Amount Due" field.
11. Select "Create Invoice" to generate your partial-cost invoice.
12. To access this invoice to send it to the intended recipient within your system, on the "Payment, Invoice, & Quote History" panel, select the "Actions" button for the invoice you need to send.
13. Select "View" from the options that drop down.
14. On the invoice you want to send, select the "Actions" button.
15. Select the "Email" option.
16. In the panel that appears, verify that the email address is that of the intended recipient.
17. Enter any details you wish into the email body.
18. When all details are as you'd like, select "Send email"
Questions and Suggestions?
Contact your Dealership Drive sales representative.