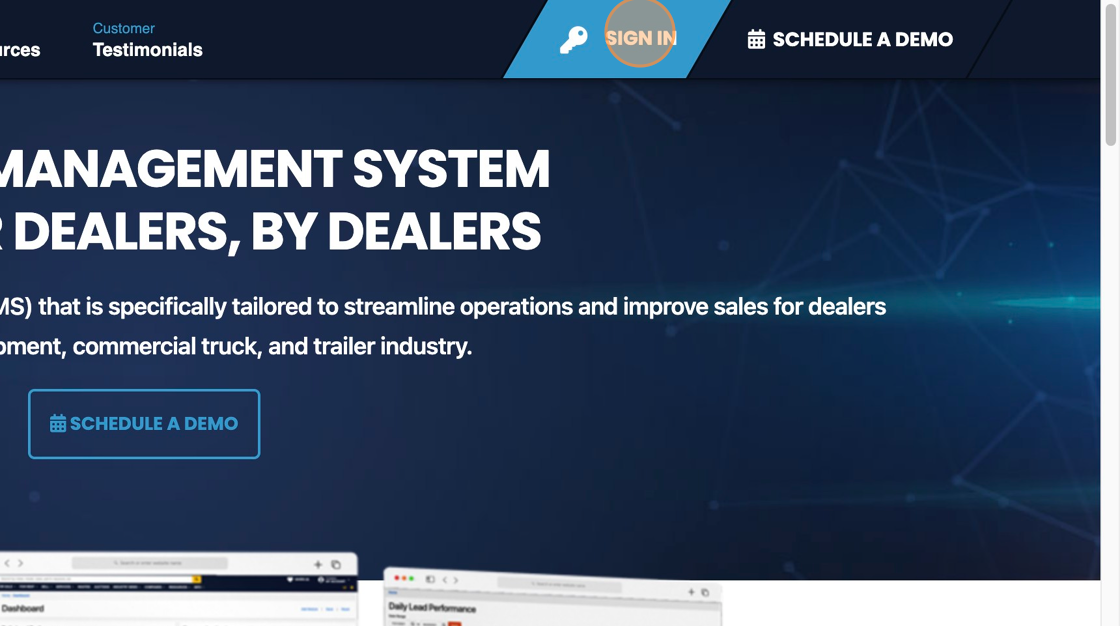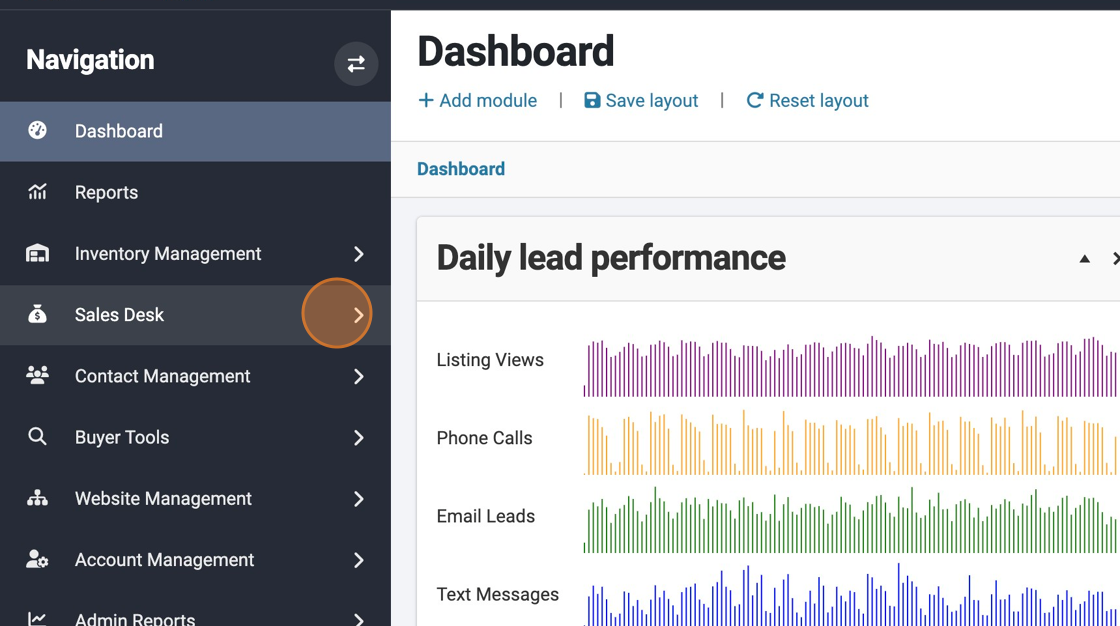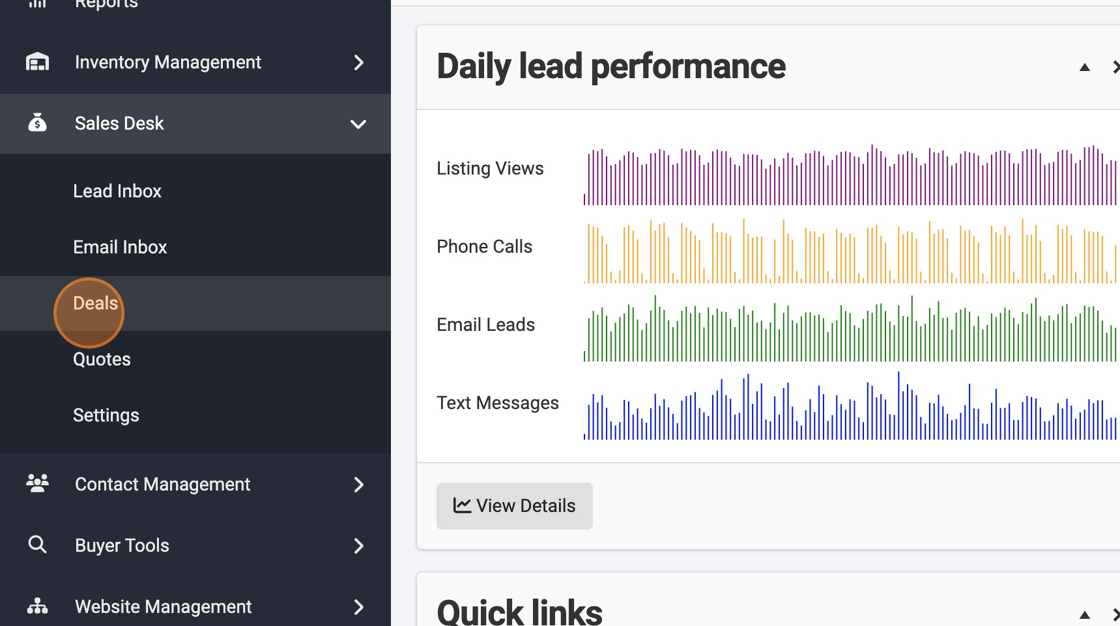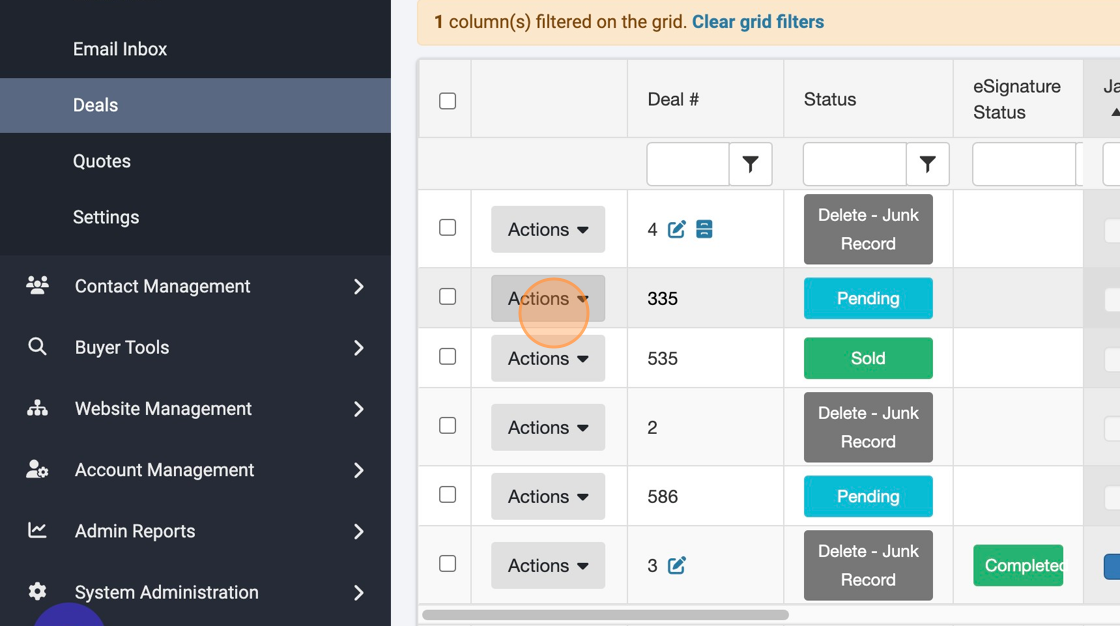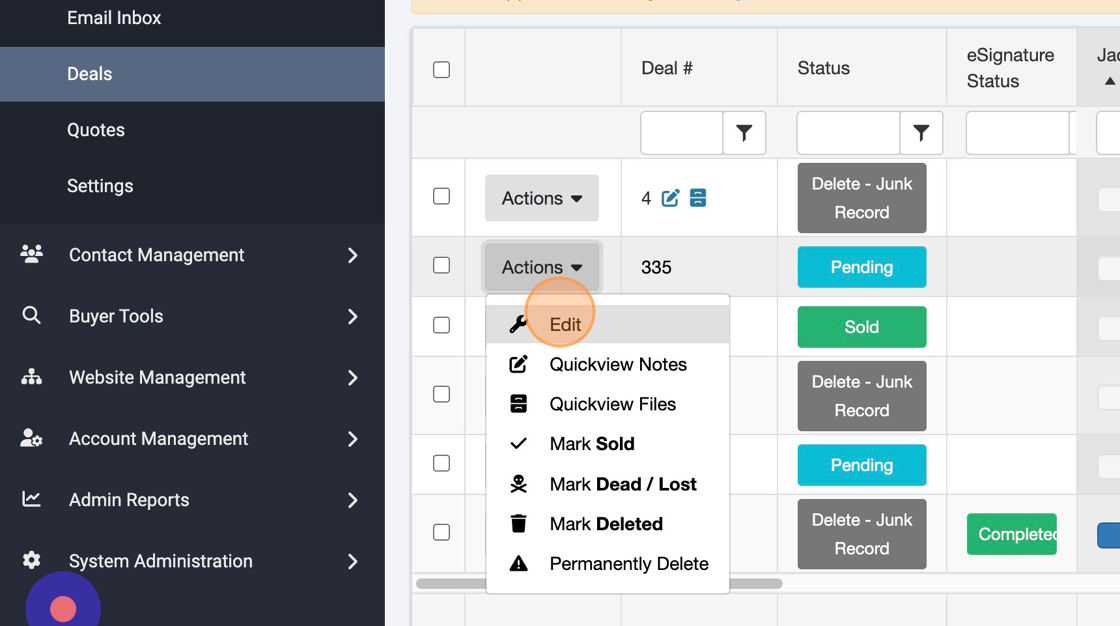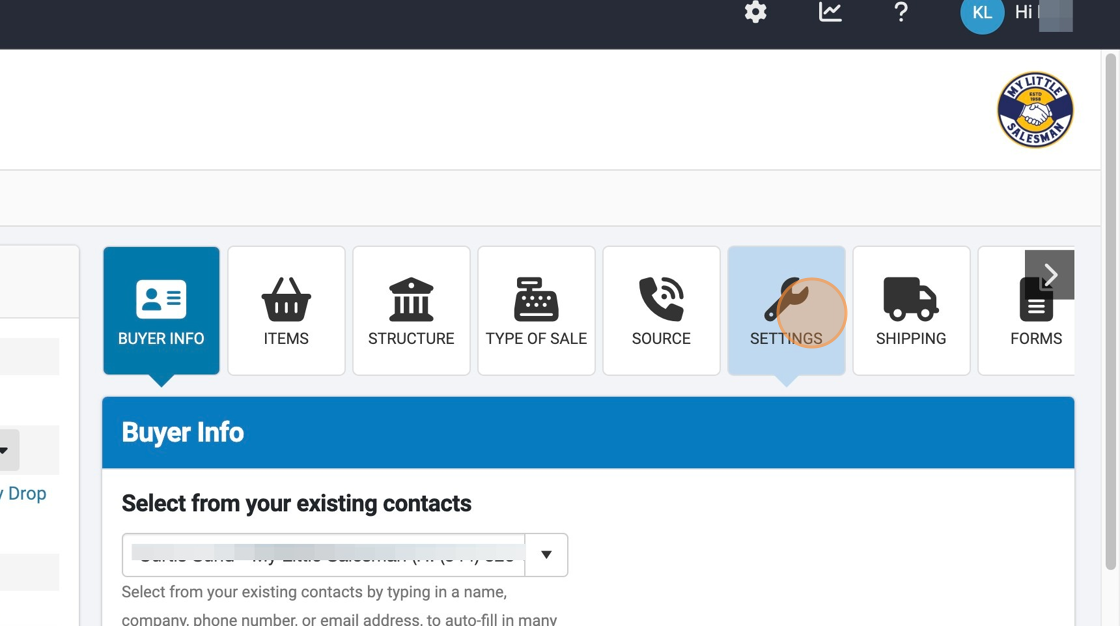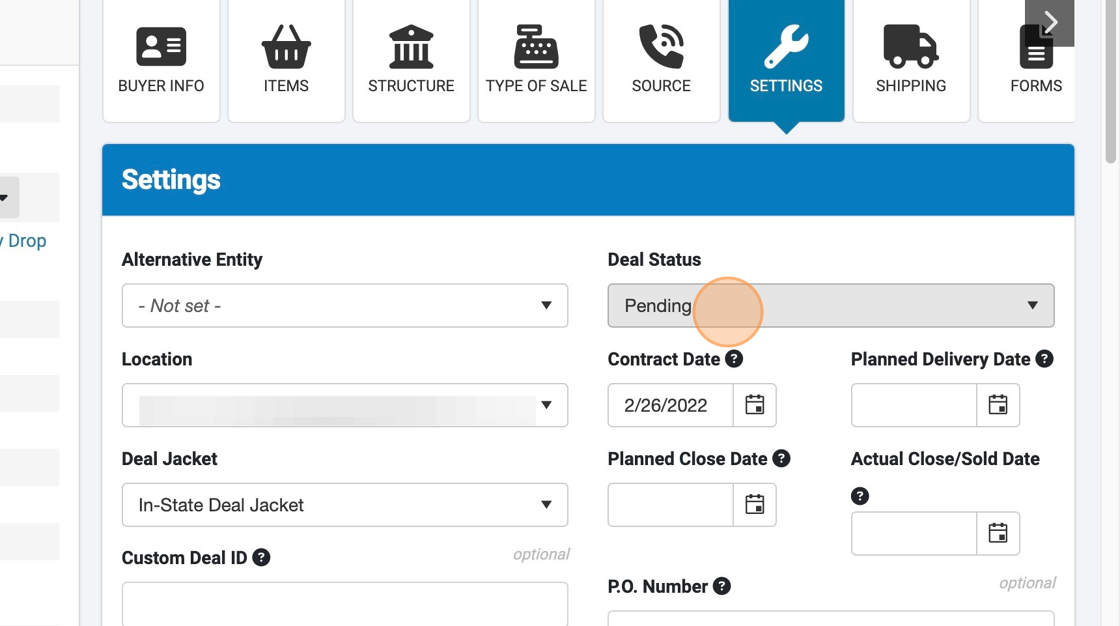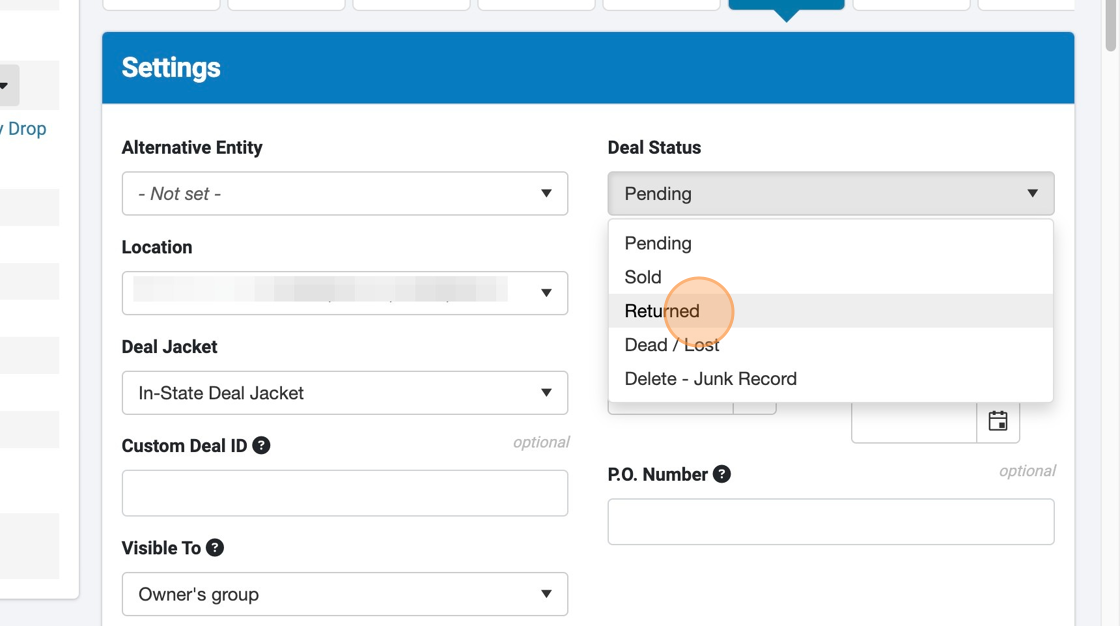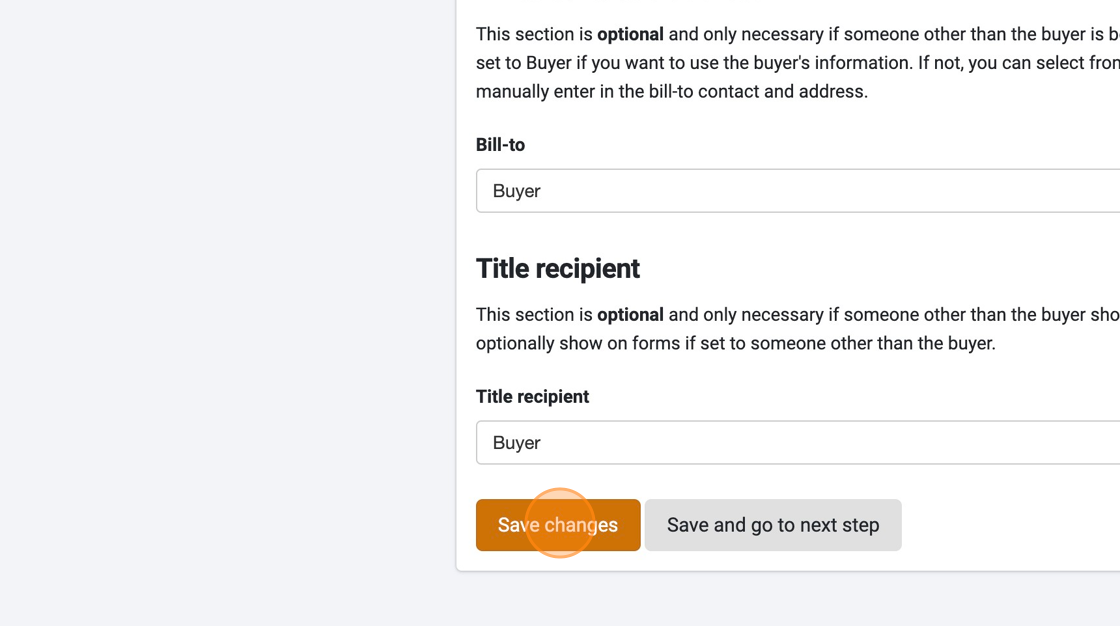How to Edit or Update the Status of a Deal in Your Sales Desk
Edited
Keeping any of your Deal statuses up to date only takes a few seconds.
1. Navigate to https://www.dealershipdrive.com/ to log into your account.
2. Click "Sales Desk"
3. Click "Deals"
4. Click "Actions" next to the Deal you need to update.
5. From the options, select "Edit."
6. Select the "Settings" button within the deal you need to edit.
7. Select the drop-down option associated with "Deal Status."
8. Select the status that best reflects the new state of the Deal—in this case, "Returned."
9. To update this status in your system, scroll down to the bottom of the screen and select "Save changes."
Questions and Suggestions?
Contact your Dealership Drive sales representative.
deal status
deals
rewrite