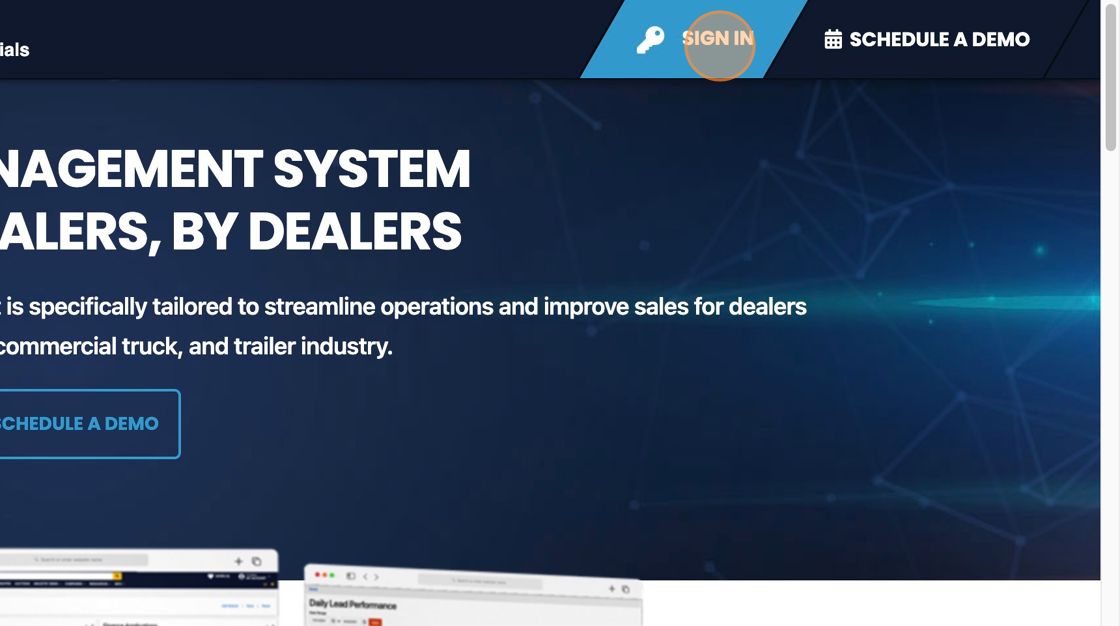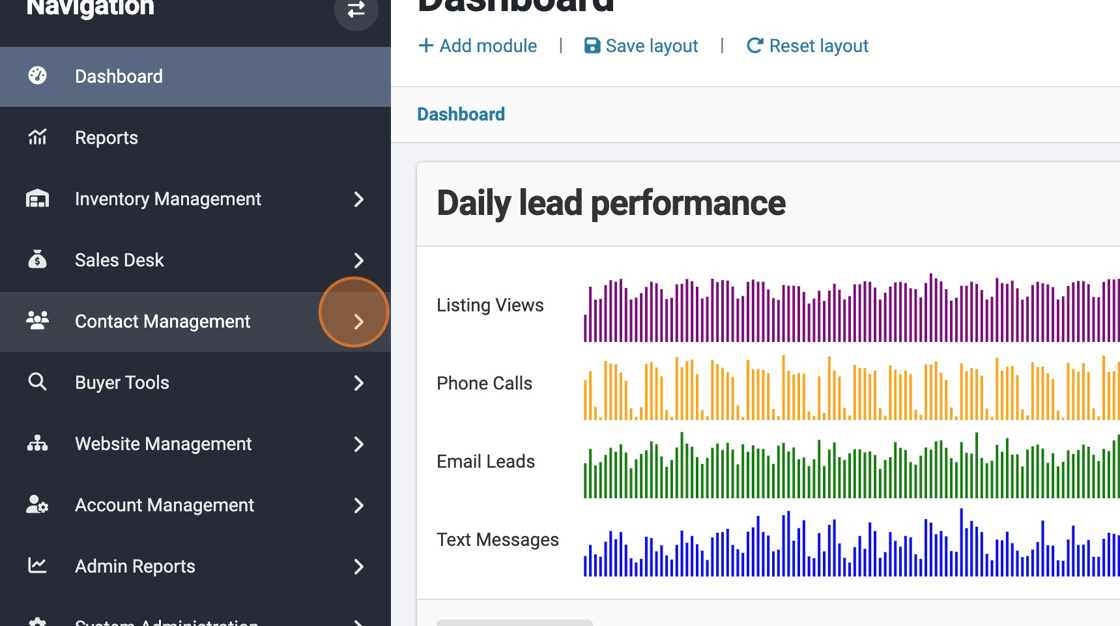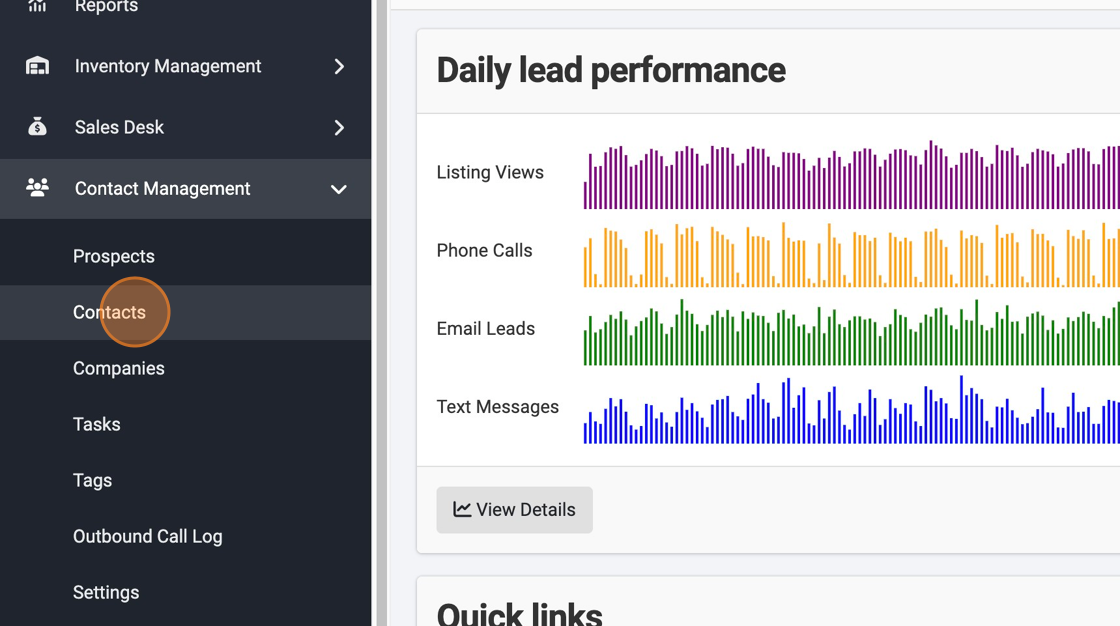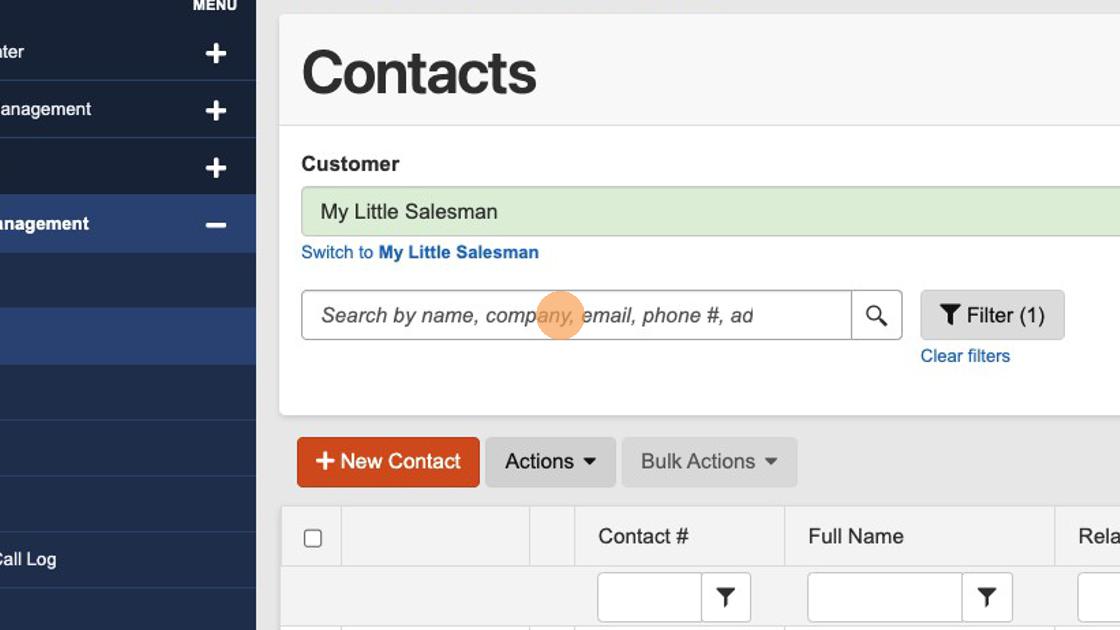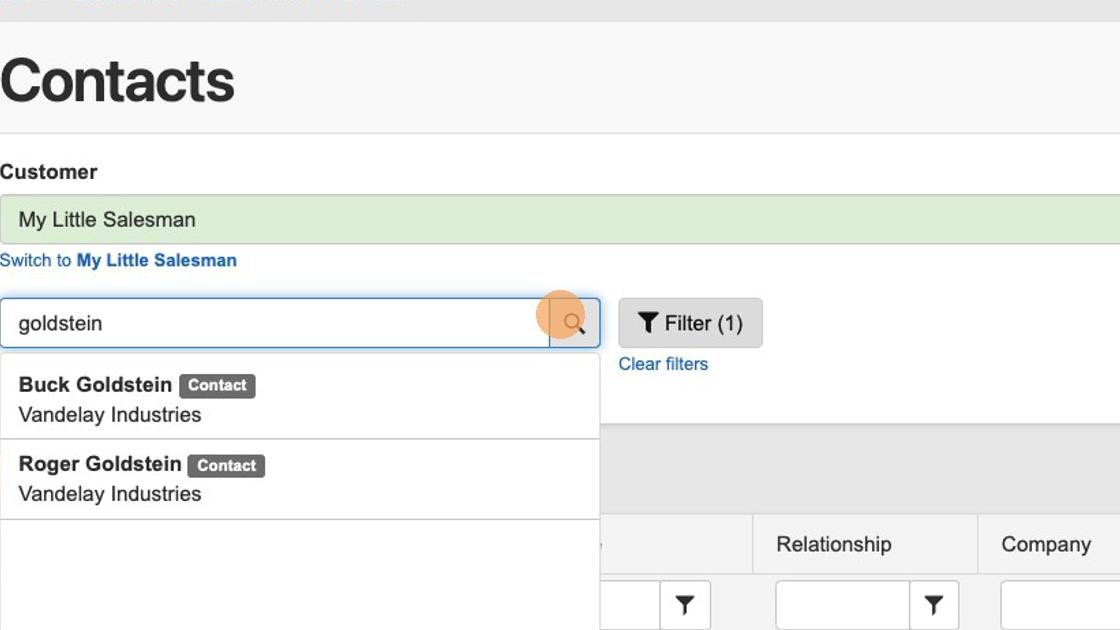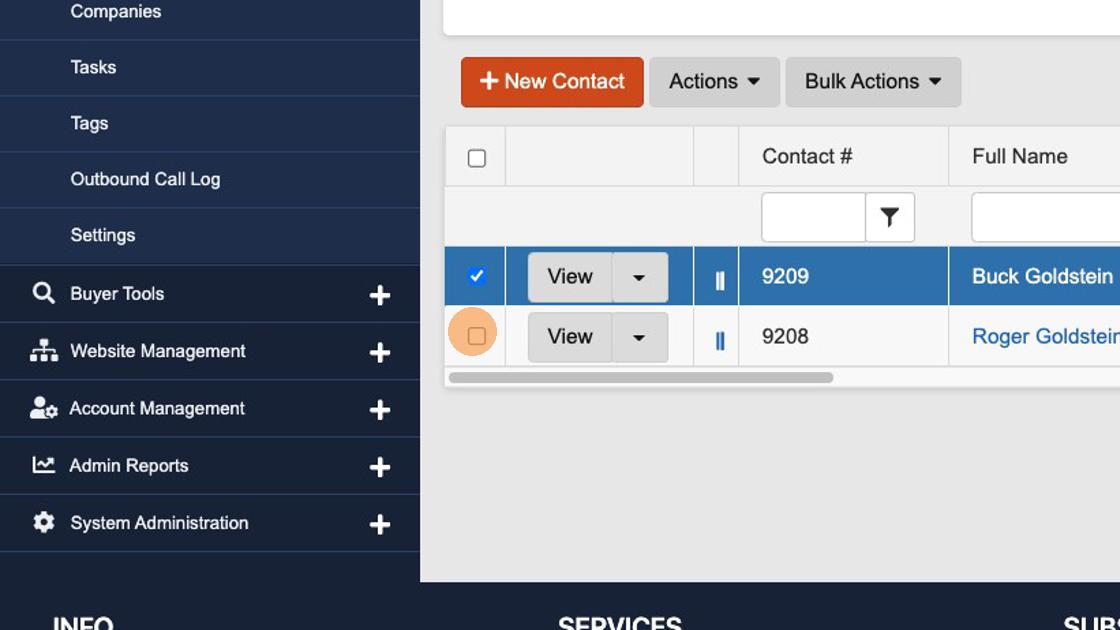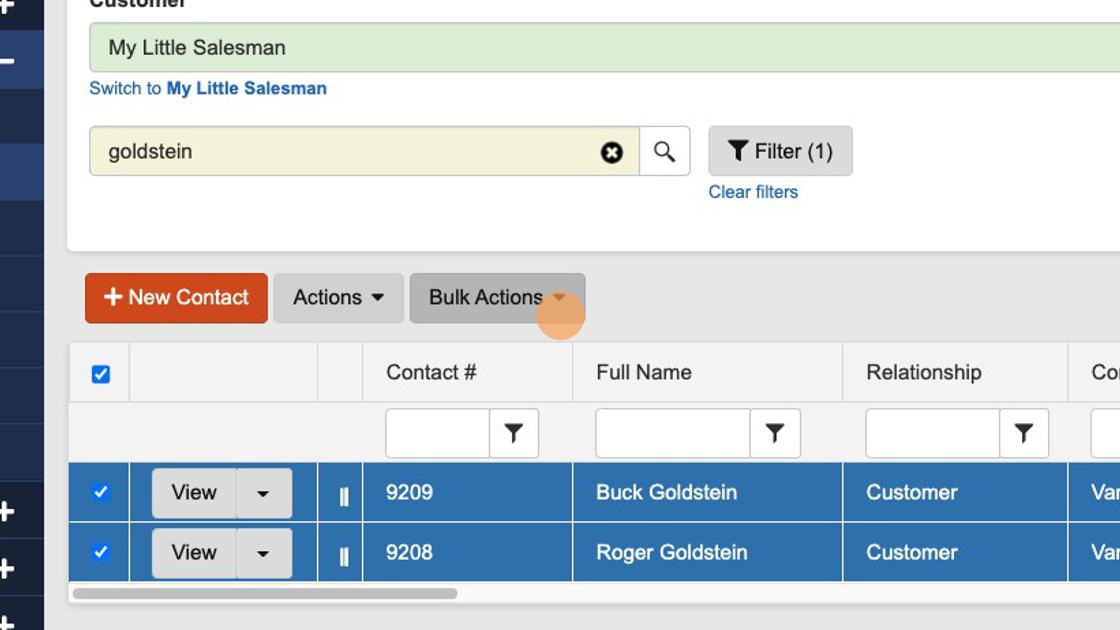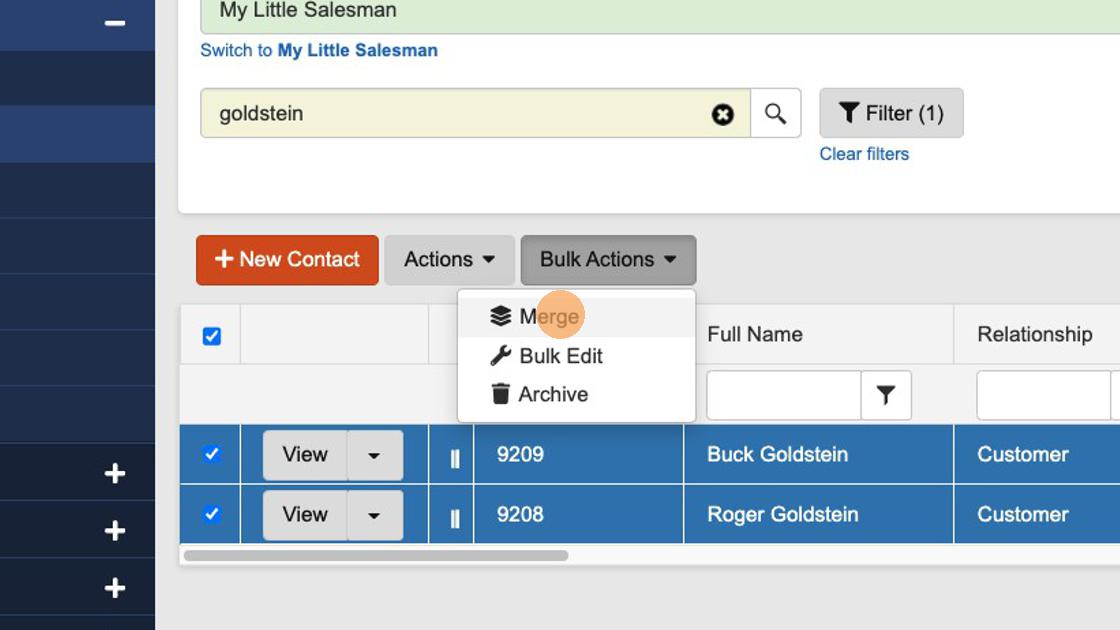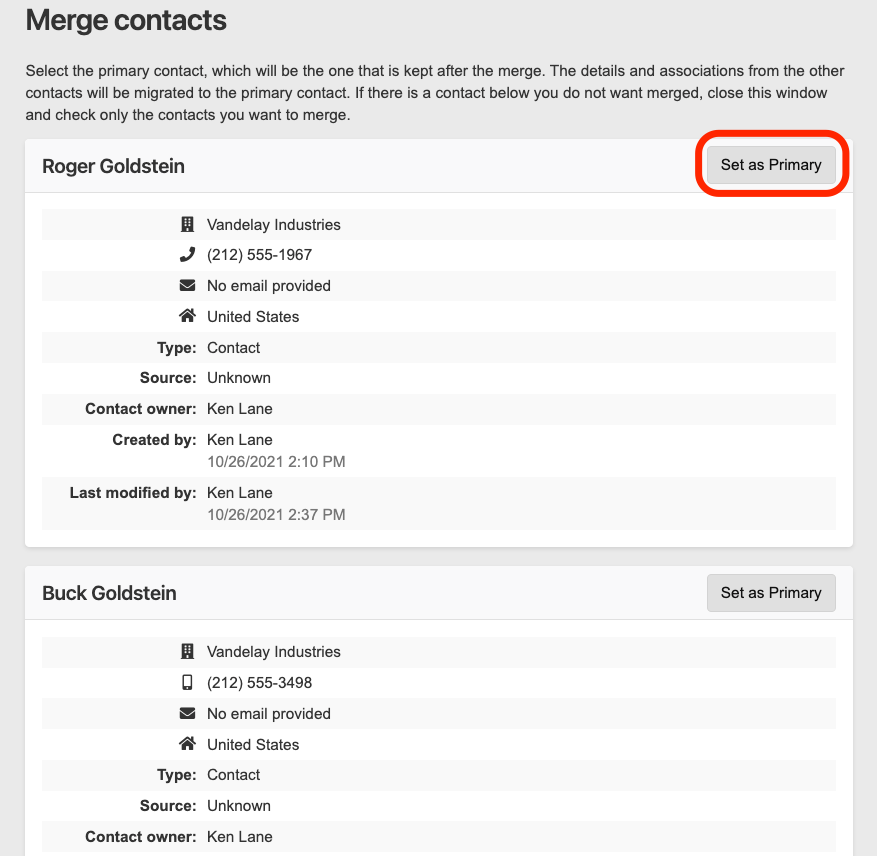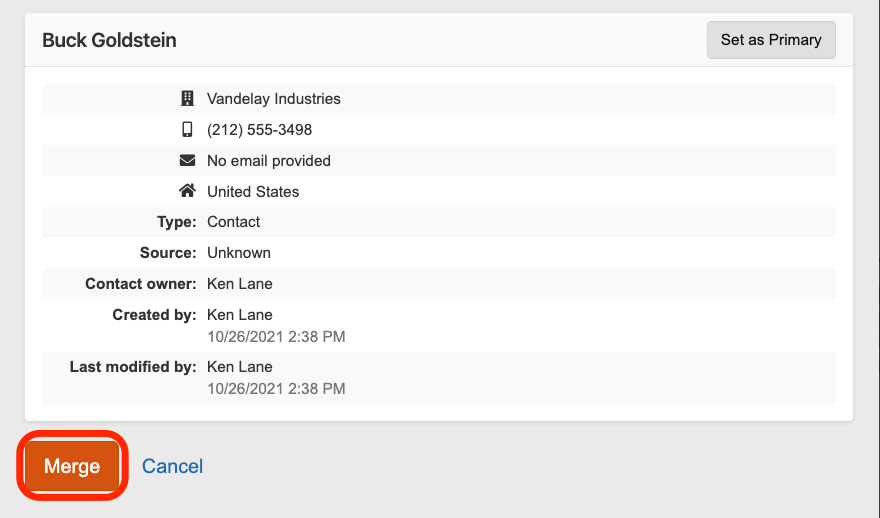How to Merge Contacts in Dealership Drive
We've all been there—either multiple team members have created contact files in your CRM for the same person or multiple contact records were created when you didn't have all of the information. This can lead to a messy contact management system. However, merging two or more contacts together in your Dealership Drive system is very simple.
1. Navigate to https://www.dealershipdrive.com/ and make sure you're logged into your system.
2. Click "Contact Management"
3. Click "Contacts"
`4. Use the search section to search for the contact records you wish to merge. It is recommended to search criteria that may be shared by both contacts—including phone numbers, emails addresses, companies, or names.
5. In this case, the common search criteria is the contact's last name. Once you have entered the search criteria, click the magnifying glass search icon or press the "enter" key on your keyboard.
6. Select the checkbox next to the contact records you wish to merge.
7. Once the contact records you wish to merge are selected, click on the "Bulk Actions" button above them.
8. Select "Merge" from the menu that appears.
9. From the panel that emerges, select which of the contacts you would like to be the primary contact.
10. To begin the merge, select the "Merge" button from the bottom of the panel.
And it's just that easy! The details contained with the non-primary contact have now been merged with the primary contact file.
Questions and Suggestions?
Contact your Dealership Drive sales representative.