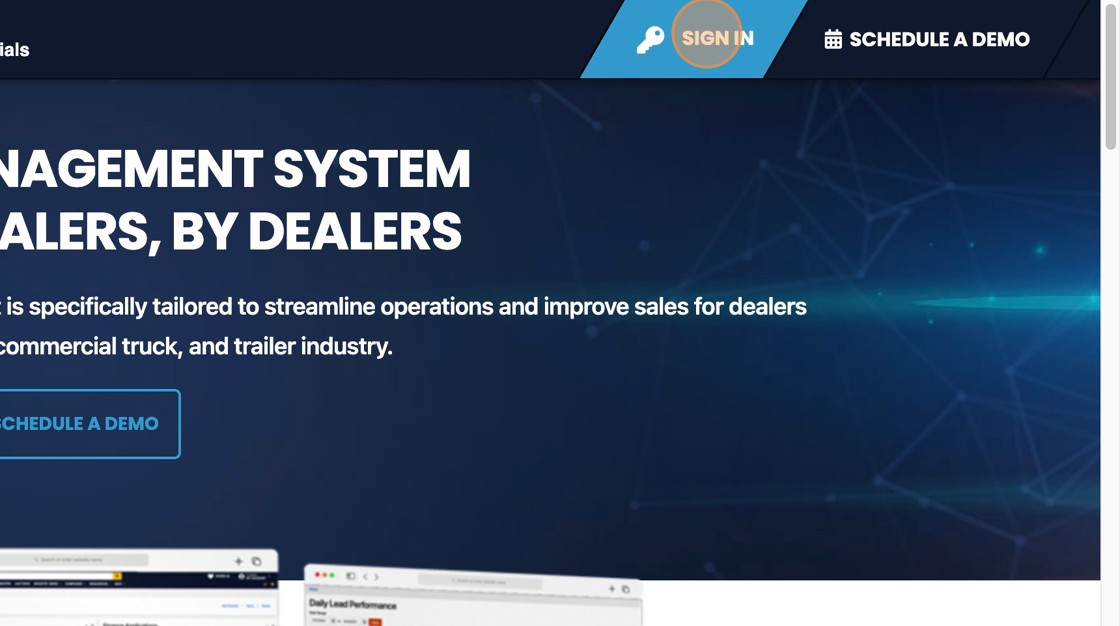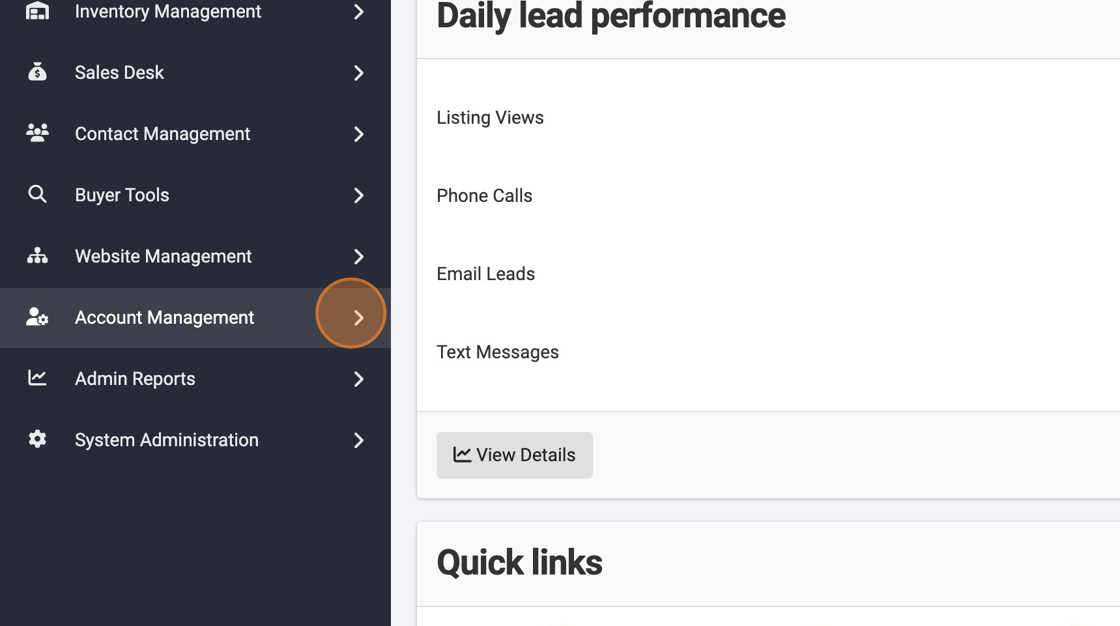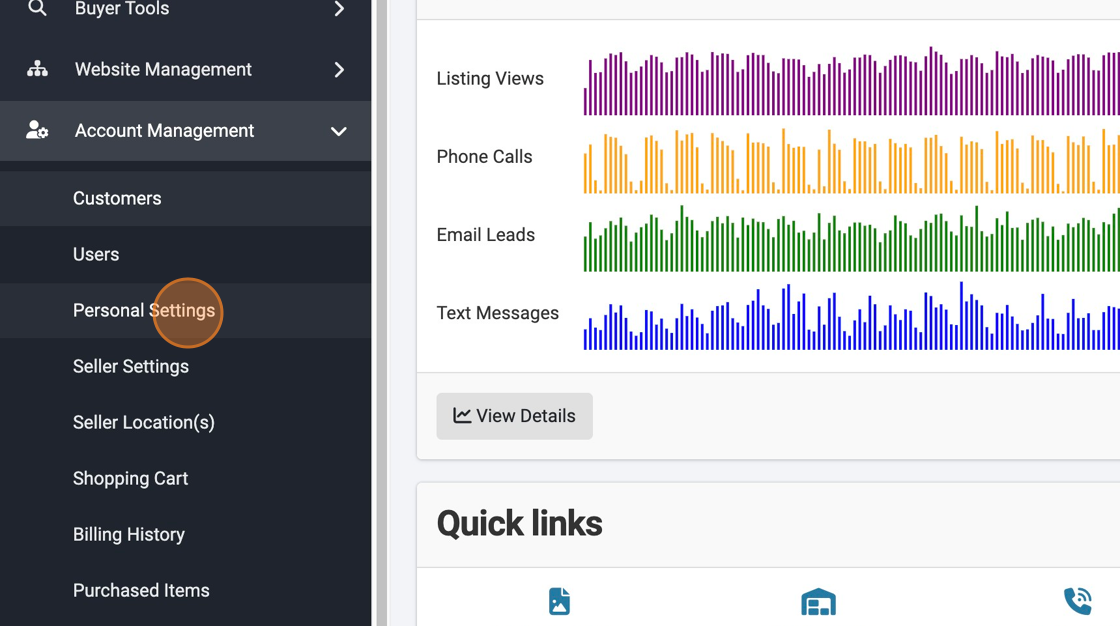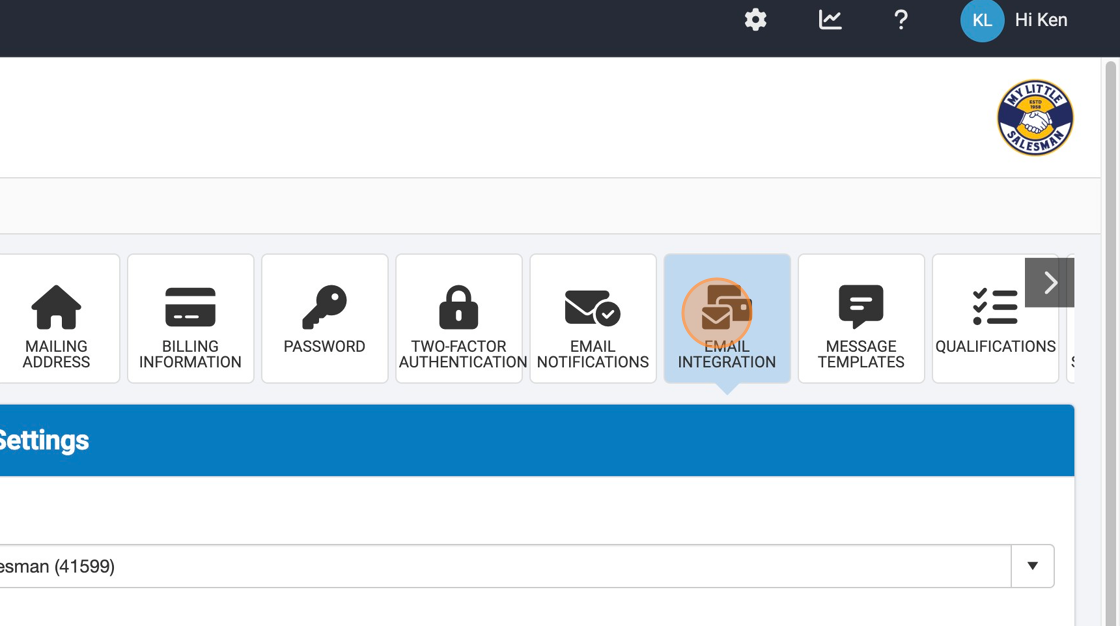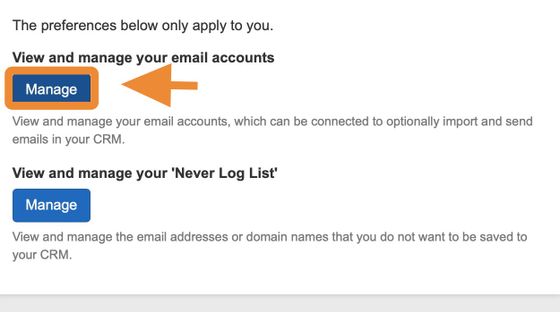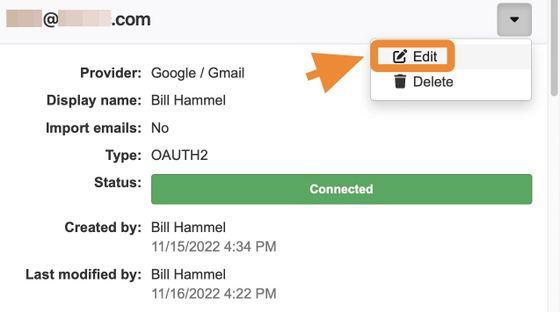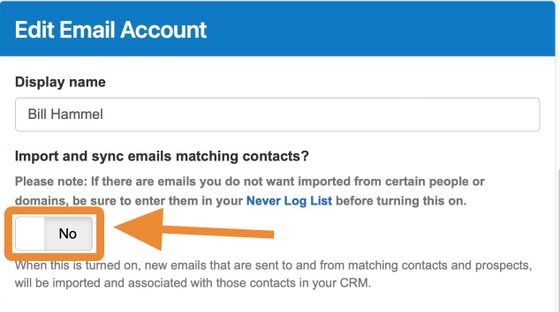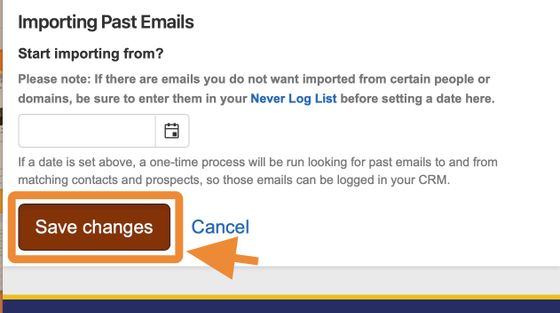How do I import and sync emails matching CRM contacts?
Good news: With Email Integration, you can now import and sync email correspondence with your contacts in your CRM!
But head's up: Because not everyone may want this functionality, it is not turned on by default. You will need to activate it under your email account settings.
Fortunately, this is a quick and easy process.
1. Navigate to https://www.dealershipdrive.com/ and make sure you are signed into your account.
2. Click "Account Management"
3. Click "Personal Settings"
4. Select “Email Integration”
5. From the Email Integrations panel, scroll to locate the preference listing "View and manage your email accounts" and select the "Manage" button.
6. Locate the email account in which you would like to sync and begin importing emails. Once located, select its corresponding downward-facing arrow carrot icon to reveal additional options.
7. From the dropdown panel, select the "Edit" icon.
Heads up:
Before you activate this functionality, make sure to keep unwanted email contacts from being synced with your CRM by using the "Never Log List" functionality.
Do you have your Never Log List accounted for? Good! Let's proceed.
8. From the "Edit Email Account" panel, locate the section with the question heading, "Import and sync emails matching contacts?" Once located, select the toggle button from "No" to "Yes."
9. To activate this functionality, scroll down to the bottom and select the "Save changes" button.
Return to Email Integration Introduction & Tutorials
Questions and Suggestions?
Contact your Dealership Drive sales representative.