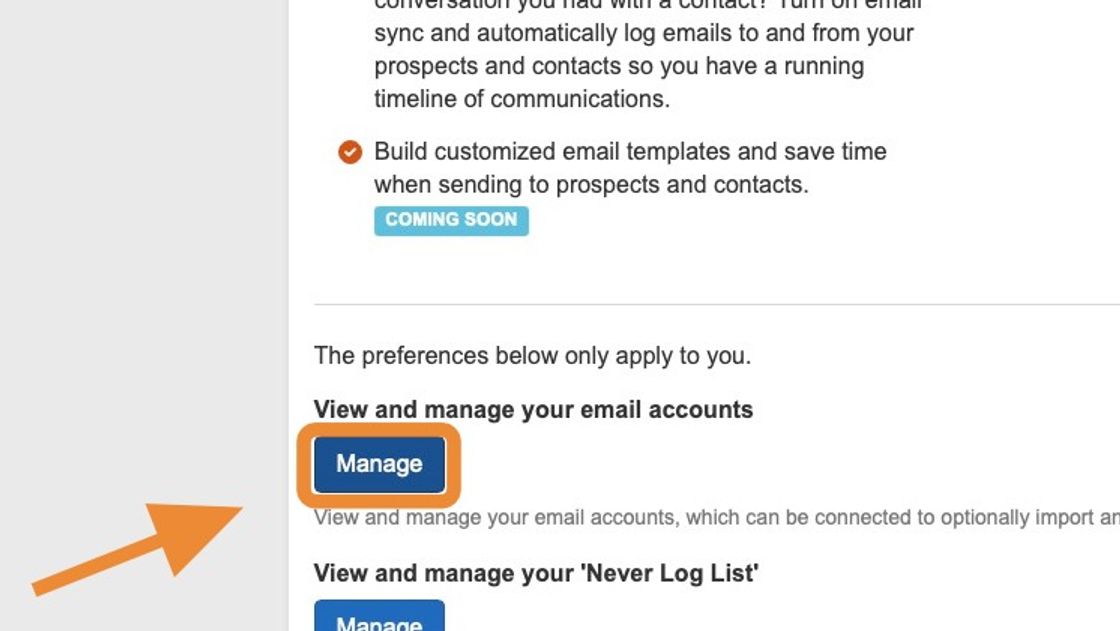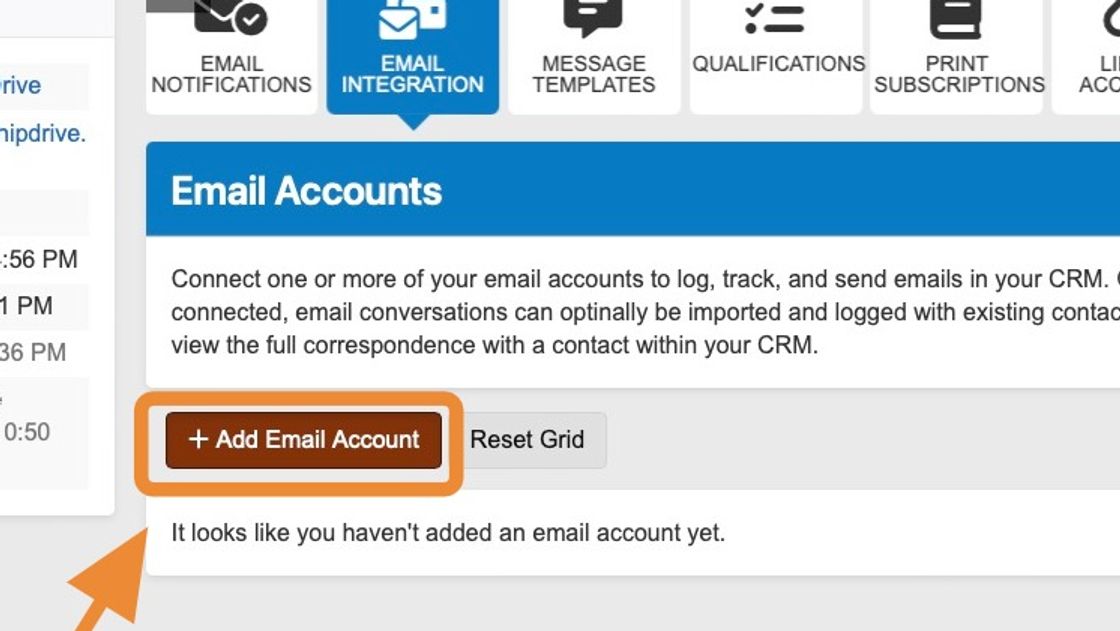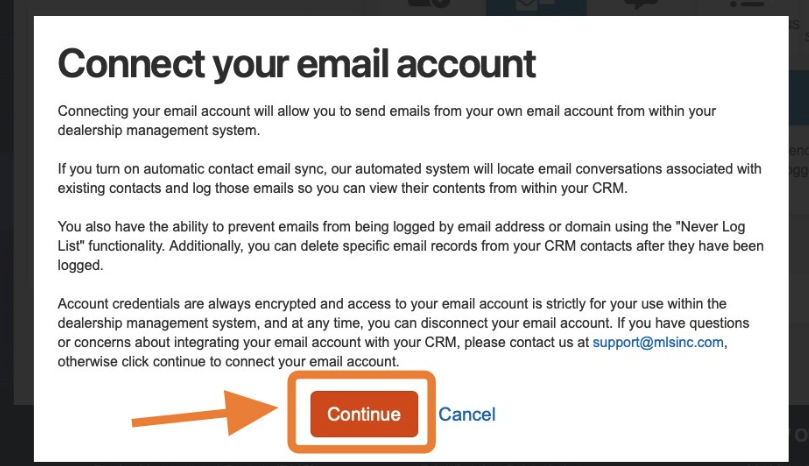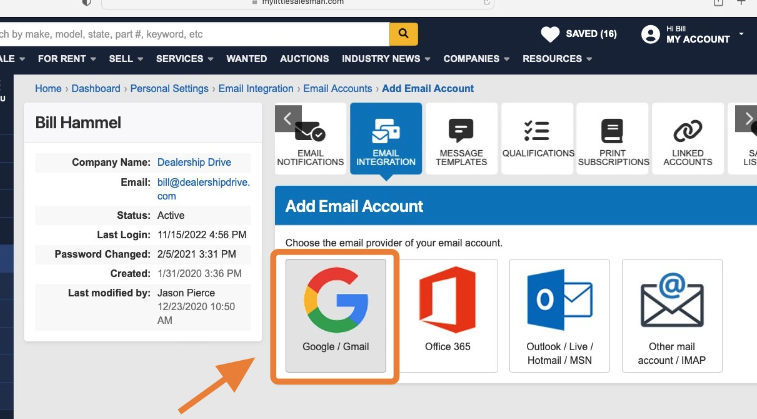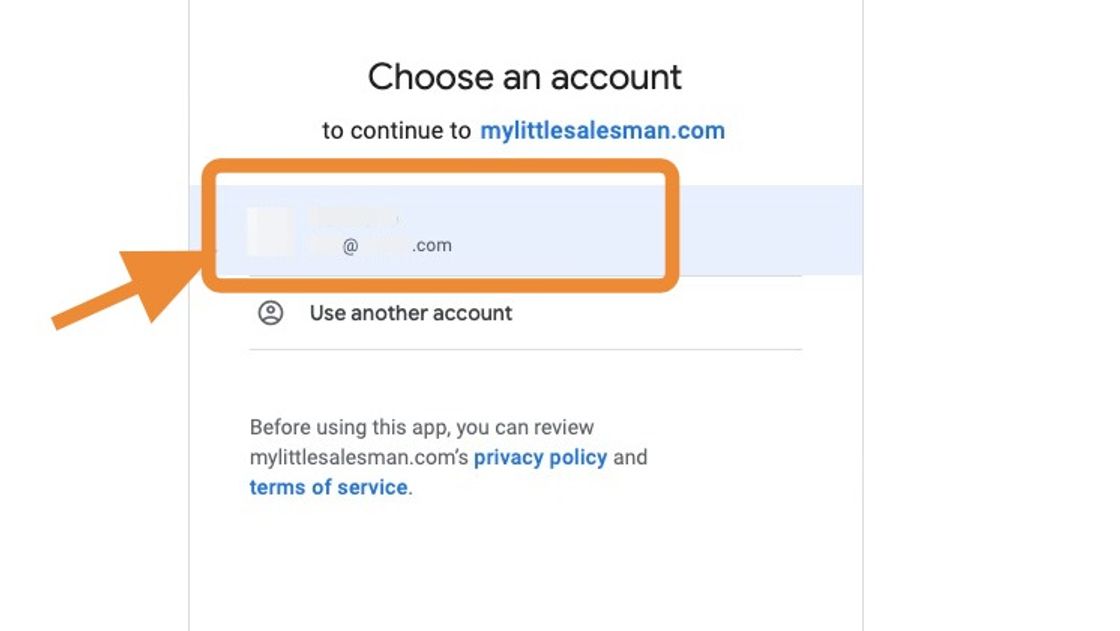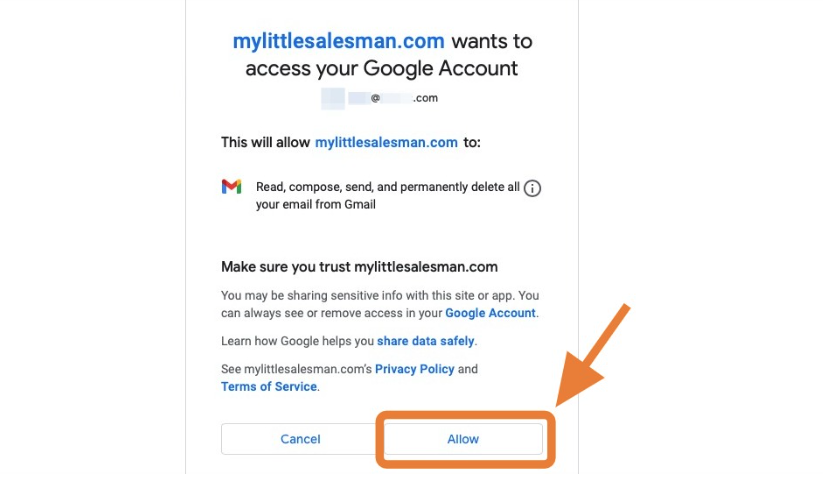How do I connect an email address to my dealer system CRM?
1. Once your account representative has activated Email Integration functionality, you will see the option to "View and manage your email accounts" as well as "View and manage your 'Never Log List'” on your Email Integrations settings page via your Personal Settings page (see Step 3 if you need help accessing this). Select "Manage" just below "View and manage your email accounts."
2. To begin the process of connecting an email address to your dealer system, select the "+ Add Email Account" button.
3. Upon making the previous selection, you will receive a notification box explaining what access you are allowing your dealer system to access. If you have any additional questions, feel free to reach out to support@mlsinc.com.
4. To begin a more automated version of email account connection, you may select the most appropriate email provider from the options listed. If you are not sure if your email addresses are hosted through any of these options, please ask your systems administrator.
For the purposes of this tutorial, we will continue with a Google-hosted email driver system—though Office 365 and Outlook connects are very similar. For manual assistance (the “Other mail account / IMAP” selections), follow the prompts. If you have questions, ask your systems administrator or reach out to us at support@mlsinc.com.
5. Select the email account you would like to give My Little Salesman or Dealership Driev permission to access. Make sure to select the proper address if you have several accounts.
6. For Google email clients, a panel will state what aspects of your email account you are allowing your dealer system to access and control.
Please note that at no time will any My Little Salesman or Dealership Drive personnel have access to your email account details.
To grant this permission, select "Allow."
Great job!
Questions and Suggestions?
Contact your Dealership Drive sales representative.