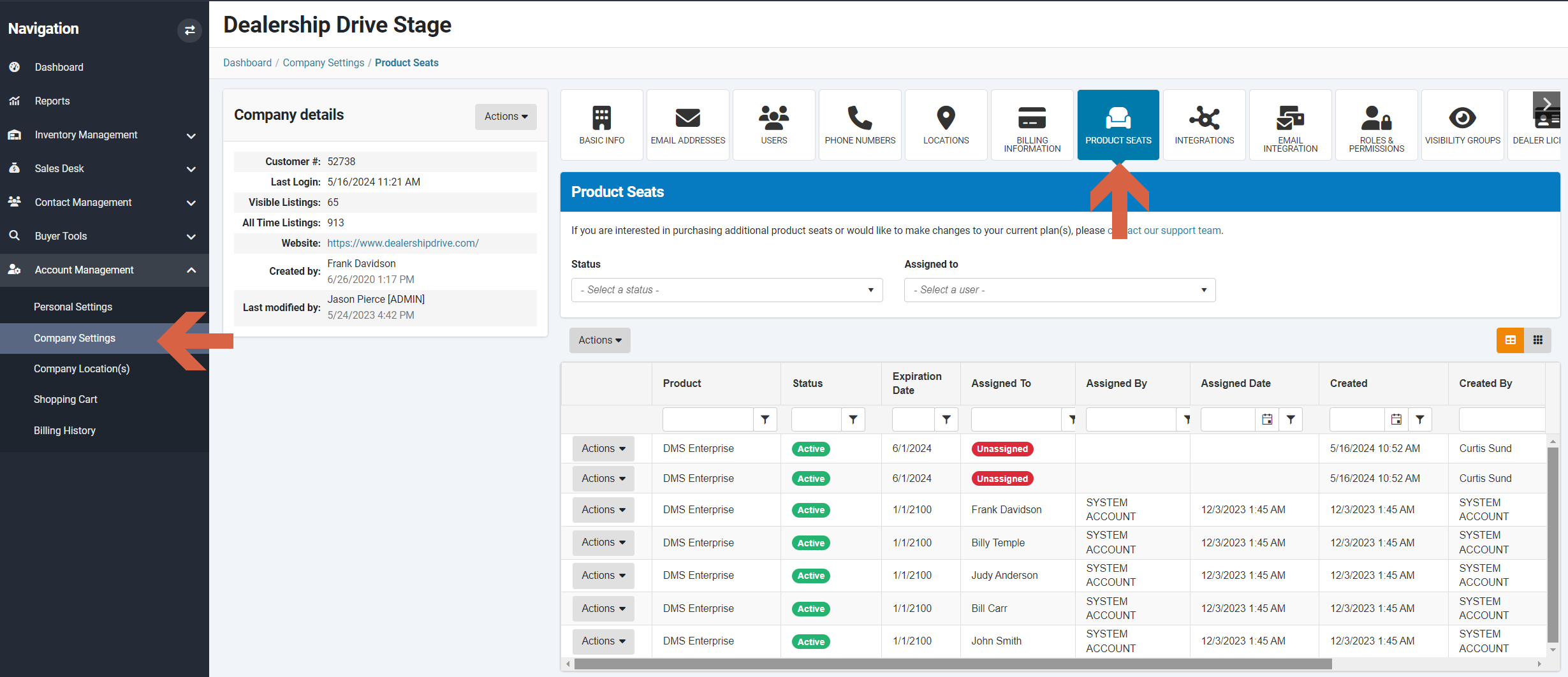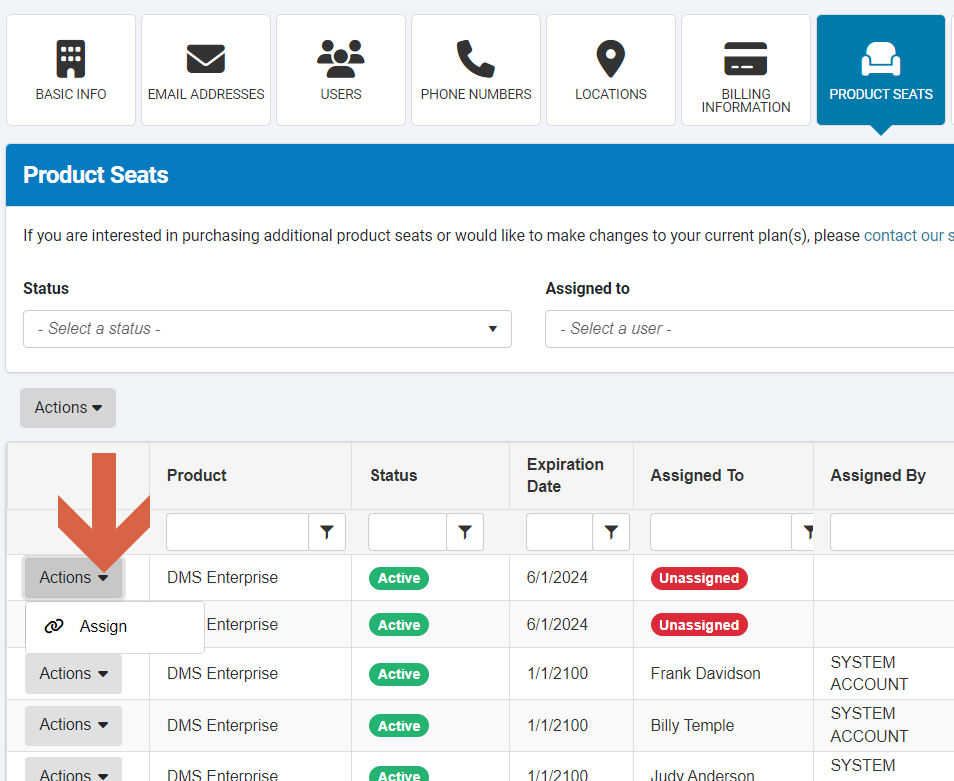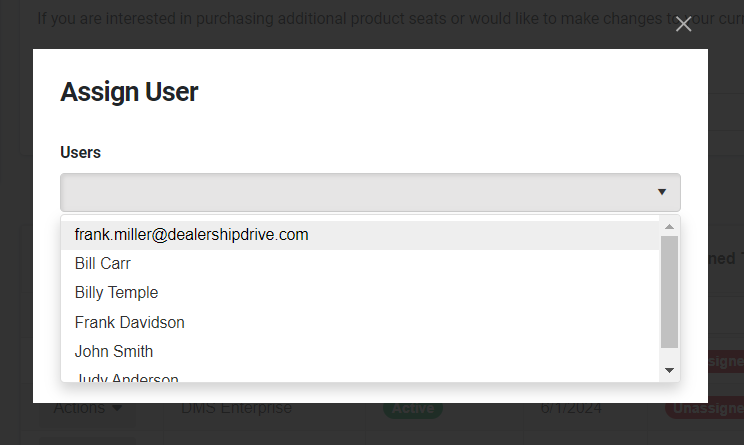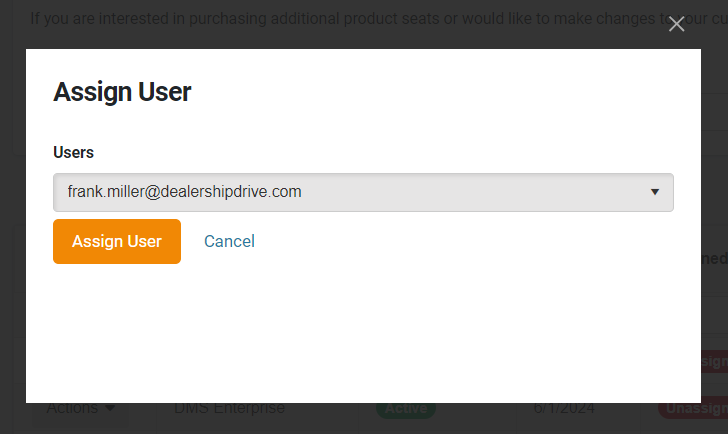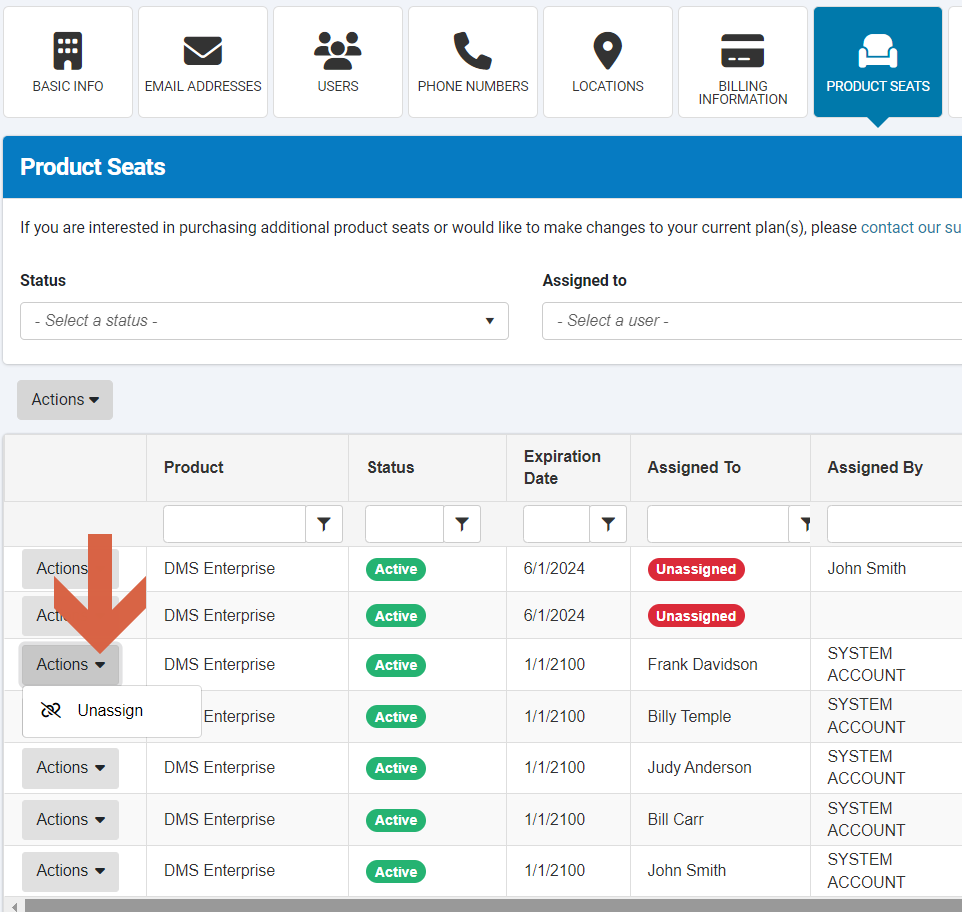How to Assign Product Seats
In order to unlock the features and functions of your Dealer Management System, users must be assigned product seats. The number of product seats and the range of features and functions available to your users is determined by the plan you select for your company.
We offer three plans: Essential, Advanced, and Enterprise. Compare our plans and schedule a virtual demo with one of our sales representative who will assist you in thoroughly assessing your business need and choosing the best plan for you.
Once you've selected the right plan for your business, you can assign product seats to your team members.
View product seats
In the Company Settings under Account Management, click the "Product Seats" tab. Here, you can see all assigned and unassigned product seats available within your company.
Assign product seats
To assign a product seat to a team member, click on the "Actions" button for an unassigned product seat and then on "Assign".
In the drop-down menu of the following pop-up window, you'll find a list of all team members who have either created or been invited to create a profile in the Dealership Drive Management System. Once a user has accepted the invitation, their first and last name will be displayed in the list.
Select the team member you wish to assign the product seat to and click on "Assign User".
Unassign product seats
To unassign a product seat to a team member, click on the "Actions" button for an unassigned product seat and then on "Unassign". Unassigned product seats can be reassigned to any team member.
Contact your Dealership Drive sales representative.